Hiện nay công nghệ thông tin phát triển kéo theo đó là những tính năng được Chụp màn hình cũng không ngoại lệ tuy đã có từ trước được tích hợp sẵn trong máy cũng như dùng công cụ hay phím tắt để có thể chụp màn hình máy tính những khoảnh khắc hay những thông tin cần lưu lại nhanh. Sau đây Chiêm Tài Mobile sẽ giới thiệu bạn những cách chụp màn hình thông dụng nhất trên các hệ điều hành có mặt hiện nay.
1. Cách chụp màn hình máy tính với hệ điều hành Windows
1.1. Sử dụng các công cụ
1.1.1. Snipping tool
Đây là một trong những ứng dụng do Microsoft phát triển với nhiều tính năng nổi bật có thể dùng để chụp và chỉnh sửa, chèn ảnh theo một cách dễ. Công cụ này được cài đặt mặc định sẵn chủ yếu trên hệ điều hành Window 10 trở lên.
Hướng dẫn sử dụng:
Bước 1: Thực hiện thao tác tìm kiếm trên thanh tác vụ bên dưới sau đó nhập Snipping Tool.
Bước 2: Chọn ứng dụng có tên Snipping Tool.
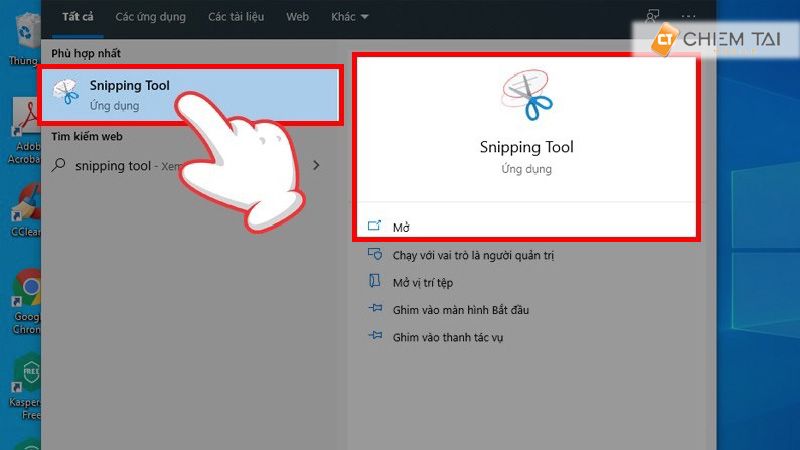
Bước 3: Sau đó, trên màn hình sẽ hiện lên giao diện của ứng. Chọn Mode.
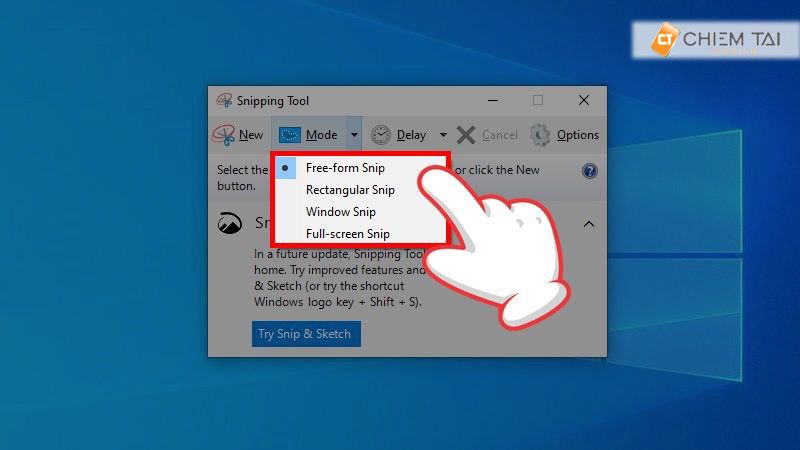
Bước 4: Sẽ có nhiều sự lựa chọn cho việc Chụp màn hình máy tính.
- Free form snip: Chụp tự do, bạn có thể viền theo ý thích của mình để có được hình dáng của bức ảnh khác nhau mà không cần dùng công cụ để cắt lại.
- Rectagular snip: Chụp theo khung hình chữ nhật hay vuông tùy theo bạn muốn nhưng nó sẽ vuông góc với nhau.
- Window snip: Chụp cửa sổ đang mở.
- Full screen snip: Chụp hết màn hình máy tính.
Bước 5: Nếu như bạn muốn chụp màn hình có độ trễ, chọn Delay và chọn thời gian mình thích.
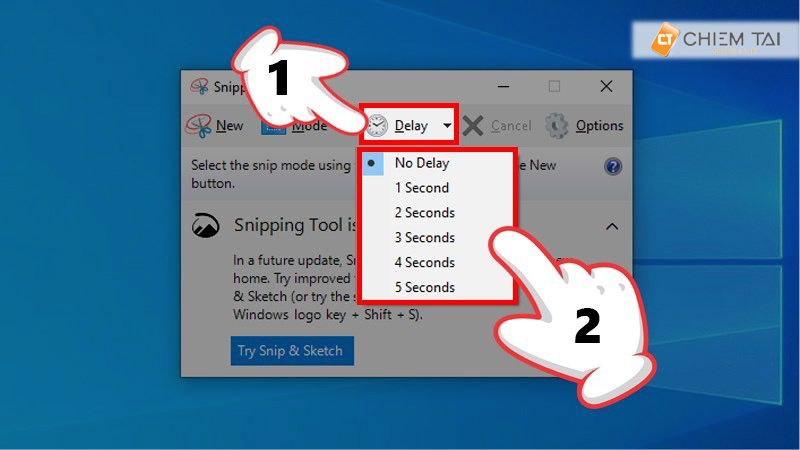
Bước 6: Chọn New để có thể chụp chụp màn hình máy tính.
Bước 7: Giữ và kéo con trỏ để có thể chụp lại vùng đã chọn trước đó.
1.1.2. Paint
Paint là ứng dụng đã có từ rất sớm được tích hợp vào bên trong hệ điều hành Windows mục đích để giải trí nhưng ít ai biết là Paint cũng có khả năng Chụp màn hình máy tính. Dưới đây Chiêm Tài Mobile sẽ hướng dẫn bạn cách chụp màn hình bằng Paint.
Bước 1: Tìm và nhấn phím Print screen hoặc tổ hợp phím Alt + Print screen hay SysRq.
Bước 2: Chọn Start, sau đó nhập vào tìm kiếm “Paint”.
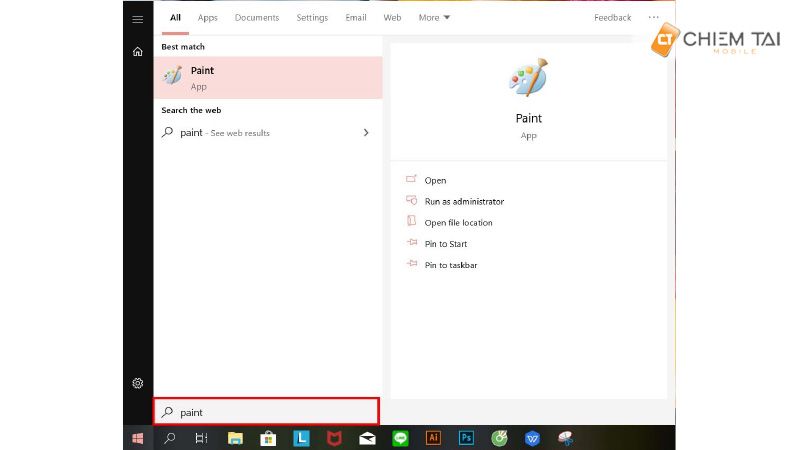
Bước 3: Nhấn tổ hợp phím Ctrl + V để dán hình ảnh vừa chụp vào Paint.
Bước 4: Cuối cùng chọn file và save để lưu ảnh lại, chọn vị trí muốn lưu.
1.1.3. Game bar
Game bar là một ứng dụng mới chỉ có trên windows 10 trở lên. Đây là ứng dụng nhằm theo dõi các chỉ số máy tính đến việc quay phim chụp màn hình máy tính cũng không để khó khăn. Phần mềm hỗ trợ cho người chơi và bổ sung thêm những tiện ích khác nhằm tăng tính trải nghiệm cho người chơi game trên hệ điều hành Windows.
Cách chụp màn hình máy tính:
Bước 1: Nhấn giữ tổ hợp phím Window + G để mở giao diện của Game bar.
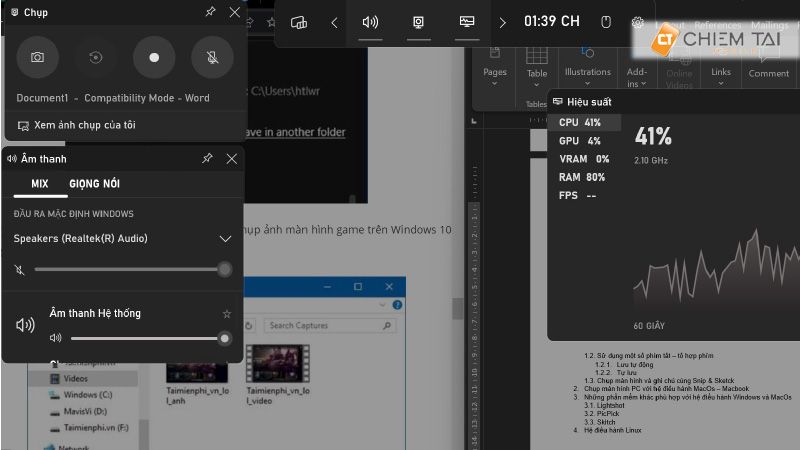
Bước 2: Chọn biểu tượng có hình máy chụp ảnh.
Bước 3: Sau khi đã chụp màn hình phía dưới biểu tượng máy chụp ảnh có dòng “xem ảnh chụp của tôi”, chọn vào đó bạn sẽ thấy hình ảnh của bạn.
1.2. Sử dụng một số phím tắt – tổ hợp phím
1.2.1. Lưu tự động
Bước 1: Nhấn chọn tổ hợp phím Windows + Print screen.
Bước 2: Bạn vào thư mục Picture bên trong My Computer, sẽ thấy thư mục Screenshots và ảnh chụp ảnh màn hình của bạn sẽ ở trong đó.
1.2.2. Tự lưu
Nhấn tổ hợp phím Windows + Shift + S để thức hiện chức năng chụp màn hình máy tính và lưu vào bộ nhớ tạm của hệ điều hành Windows sau đó bạn có thể thực hiện các bước lưu như ở ứng dụng paint hoặc dừng trực tiếp tổ hợp phím Ctrl + V vào các đoạn chat hay các ứng dụng văn bản không cần lưu lại tiết kiệm thời gian lưu trữ và tìm kiếm hình ảnh chụp màn hình.
1.2.3. Chụp màn hình và ghi chú cùng Snip & Sketck
Cũng là một công cụ để hỗ trợ để chụp ảnh màn hình nhanh chóng. Từ giao diện của ứng dụng Snrip & Sketck, chọn vào New ở phía trên góc trái của ứng dụng để có chụp màn hình. Bạn có thể thay đổi kích thước của hình khi chụp giống như công cụ như Snipping tool, và bạn có thể chỉnh sửa hình ảnh tùy ý theo có lựa chọn cơ bản của công cụ.

2. Chụp màn hình PC với hệ điều hành MacOs – MacBook
Để có thể thực hiện cách chụp màn hình MacBook và các máy chạy hệ điều hành MacOs thực theo 3 cách phổ biến sau:
- Chụp toàn màn hình: Command + Shift + 3
- Chụp theo khung chữ nhật: Command + Shift + 4
- Mở thanh công cụ: Command + Shift + 5

3. Những phần mềm khác phù hợp với hệ điều hành Windows và MacOs
3.1. Lightshot
Đây là phần mềm giúp cho những người hay chụp màn hình máy tính và có thói quen ghi chú trực tiếp ngày trên ảnh. Các tính năng của Lightshot được đánh giá là dể sử dụng, chụp ảnh nhanh chóng, có thể sử dụng chức năng tìm kiếm hình ảnh tương đồng trên Google Image, chỉnh sửa và ghi chú trực tiếp ngày trên ảnh mới chụp và phù hợp của Windows và MacOs,...
Hướng dẫn tải và cài đặt:
Bước 1: Vào trang chủ của Lightshot https://app.prntscr.com/en/index.html
Bước 2: Chọn phiên bản phù hợp với hệ đều hành của máy có thể Windows hoặc là MacOs, chọn vào biểu tượng tương ứng.
Bước 3: Sau khi tải mở cài đặt ứng dụng, chọn chuột phải và chọn “Run as administrator”.
Bước 4: Chọn ngôn ngữ phù hợp, chờ 1 chút cho ứng dụng cài đặt sau đó chọn “hoàn tất”.
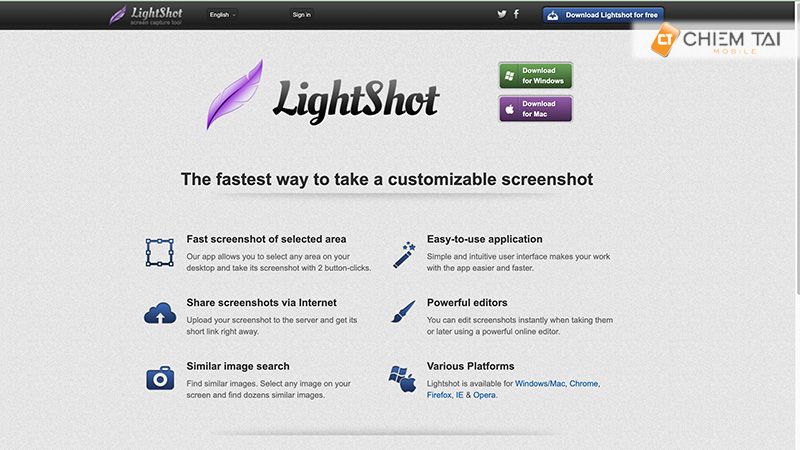
Cách sử dụng:
- Sử dụng phím tắt PrtSc hoặc click trực tiếp hình ảnh lông vũ màu tím ở thanh công cụ phí bên gốc phải.
- Chụp ảnh toàn màn hình Shift + PrtSc
- Đăng tải ảnh nhanh Ctrl + D
- Sao chép ảnh vừa chụp Ctrl + C
- Lưu ảnh nhanh Ctrl + S
- Tìm kiếm các hình ảnh tương tự trên google Ctrl + G
3.2. PicPick
Picpick là một phần mềm dùng để chụp màn hình máy tính miễn phí với nhiều tính năng từ cơ bản đến nâng cao. Có thể chỉnh sửa trực tiếp trên hình màn hình mới chụp và chèn các văn bản.
Hướng dẫn cài đặt phần mềm:
Sau khi tải ứng dụng tại trang chủ của Picpick. Sau đó, khởi động ứng dụng vừa tải xuống tiến hành cài đặt. Bạn chỉ cần chọn Next => I Agree. Sau đó chọn vị trí muốn cài đặt phần mềm và chọn Install.
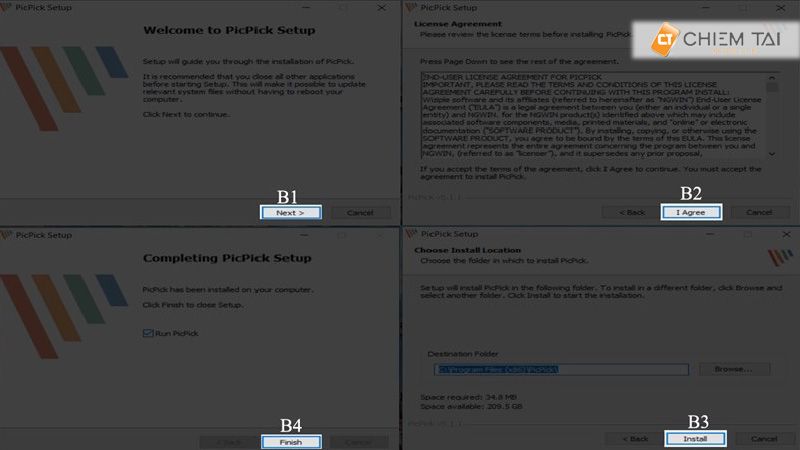
Cách sử dụng phần mềm:
- Có 2 cách để khởi động phần mềm
- Cách mở thủ công
- Sử dụng tổ hợp phím Alt + Ctrl + Prtsc
Các tùy chọn:
- Full screen: chụp toàn bộ màn hình.
- Active Window: chỉ chụp cửa sổ đang hoạt động trên máy.
- Window Control: dùng để chụp màn hình cửa sổ nhưng sẽ không chụp phần thanh công cụ phí trên của của cửa sổ.
- Scrolling Window: chụp cửa sổ với nội dung có thể cuộn xuống có thể chụp nhiều nội dung nhất có thể.
- Free hand: bạn có thể chọn vùng để chụp theo ý mà bạn thích.
- Fixed region: chọn kích thước và vùng muốn chụp.
- Region: tùy chọn bạn kéo thả để chụp màn hình.
Sau khi hoàn tất ứng dụng sẽ hiện lên cửa sổ lúc đó bạn muốn chỉnh sửa thêm cho hình ảnh hoặc lưu lại.
Lựa chọn phụ kiện máy tính phù hợp, chất lượng cao cũng là một yếu tố quan trọng quyết định thao tác trên máy tính của bạn có nhanh hay không. Tham khảo ngay các sản phẩm phụ kiện điện thoại máy tính tại cửa hàng Chiêm Tài.
Bạn có thể tham khảo thêm các loại phụ kiện máy tính ngay tại đây:
3.3. Skitch
Cũng giống như 2 phần mềm được đề cập ở trên Skitch là phần mềm cũng được cấp miễn phí, dễ cài đặt, dễ sử dụng. Dùng để chỉnh sửa cơ bản và thêm những chi tiết nhỏ theo ý thích của người dùng.
Hướng dẫn sử dụng
Bước 1: Sau khi tải và cài đặt phần mềm. Bạn hãy mở ứng dụng lên.
Bước 2: Bạn chọn “chụp màn hình” để có thể chụp màn hình máy tính tương ứng.
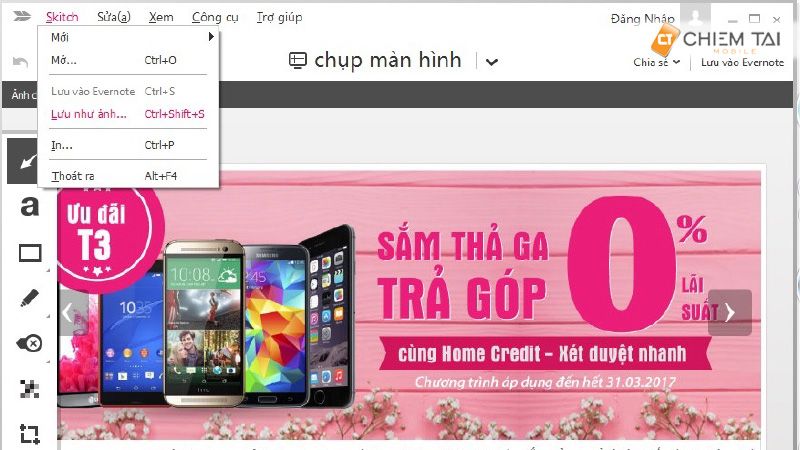
Bước 3: Kéo thả để chụp nội dung bạn muốn chụp.
Bước 4: Sau khi đã chọn đường ảnh cần chụp ứng dụng sẽ đưa bạn vào giao diện lúc nãy. Bây giờ bạn chỉ cần chỉnh sửa theo ý muốn của mình và lưu lại.
Các công cụ có trong phần mềm
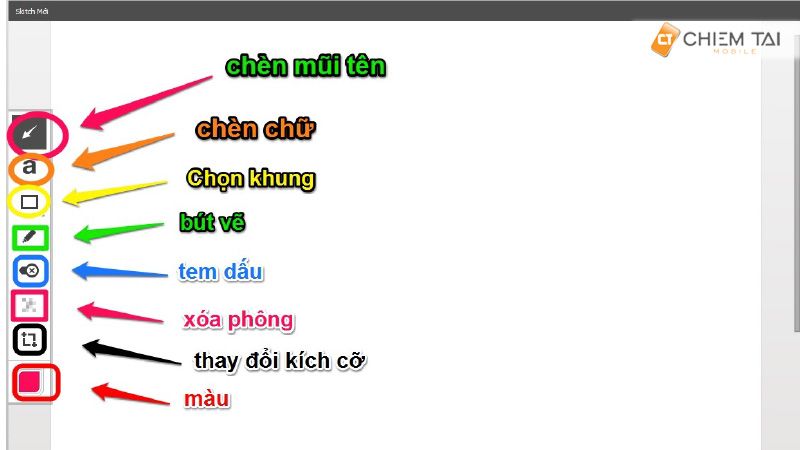
4. Hệ điều hành Linux
Ở hệ điều hành Linux các bạn cũng có thể sử dụng những phím tắt để chụp ảnh như Windows đã được trình bày ở trên:
- PrtSc (Print Screen): Lưu ảnh chụp toàn màn hình vào thư mục Pictures.
- Shift + PrtSc: Lưu ảnh chụp của một khu vực cụ thể vào thư mục Pictures.
- Alt + PrtSc: Lưu ảnh chụp của cửa sổ ứng dụng hiện tại vào thư mục Pictures.
- Ctrl + PrtSc: Sao chép ảnh chụp của toàn màn hình vào bộ nhớ tạm. Để sử dụng bạn có thể nhấn Ctrl + V.
- Shift + Ctrl + PrtSc: Sao chép ảnh chụp của một khu vực cụ thể vào bộ nhớ tạm.
- Ctrl + Alt + PrtSc: Sao chép ảnh chụp của cửa sổ ứng dụng hiện tại vào bộ nhớ tạm.
Ngoài ra, trên hệ điều hành Linux đặc biệt là các bạn có thể chỉnh sửa các phím tắt này bên trong phần cài đặt hệ thống.
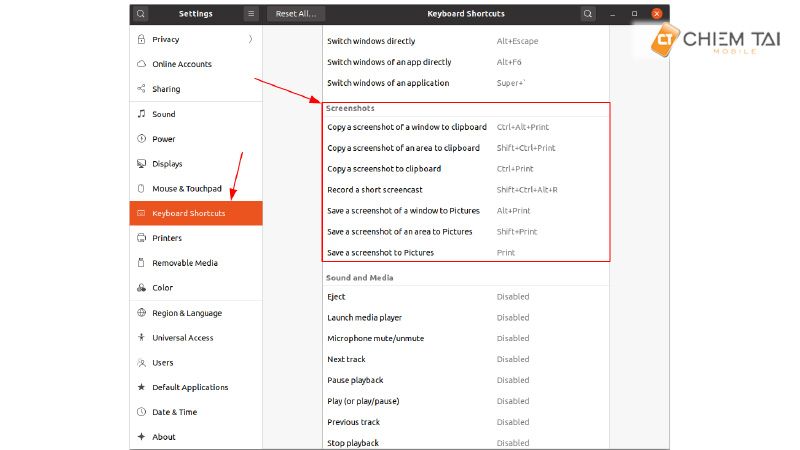
Trên đây là những cách chụp màn hình máy tính dễ nhớ dành cho các hệ điều hành phổ biến nhất hiện nay từ Windows, MacOs đến Linux. Chiêm Tài Mobile mong rằng đây là những thông tin hữu ít cho các bạn về chụp màn hình nhanh chóng và thuận tiện nhất.
Một lưu ý dành cho bạn, để giúp các thao tác trên máy tính được nhanh chóng và chính xác hơn, điều quan trọng nhất là bạn phải hiểu rõ máy tính của mình, biết hệ điều hành, cách thức hoạt động… Như vậy, hãy kiểm tra cấu hình máy tính của bạn ngay khi mua máy hoặc ngay bây giờ nếu như bạn chưa thật sự hiểu nó nhé!
Chiêm Tài Mobile là địa chỉ uy tín chuyên cung cấp các loại màn hình điện thoại chính hãng giá rẻ như màn hình điện thoại Xiaomi, iPhone, Samsung,... chính hãng với giá cực tốt và chế đô bảo hành tuyệt vời.
Bài viết liên quan:



















