Nội dung bài viết
Cách xem mật khẩu wifi trên máy tính sẽ giúp bạn tìm những mật khẩu mình đã từng kết nối dễ dàng hơn, cũng khỏi phải hỏi lại người khác về mật khẩu wifi của họ và ngoài ra khi để kết nối wifi cho một thiết bị mới hoặc chia sẻ mật khẩu wifi cho người khác thì bạn cần nắm được cách làm. Để hiểu rõ hơn từng bước chi tiết tìm lại wifi thì bạn hãy tham khảo bài viết dưới đây của Chiêm Tài Mobile nhé.
1. Cách xem mật khẩu wifi trên máy tính win 10
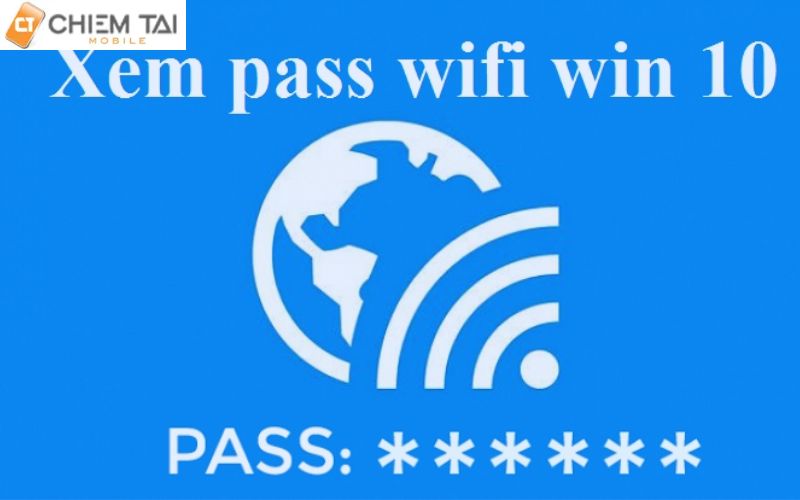
Mạng wifi đã trở thành một phần không thể thiếu trong cuộc sống hằng ngày của chúng ta giúp ta dễ dàng lên kết nối internet, tuy nhiên có những lúc bạn cần biết cách xem mật khẩu wifi trên máy tính bởi có những lúc bạn reset máy cần truy cập lại mật khẩu nhưng không nhớ chính xác
Trong những đoạn văn bên dưới bạn sẽ thấy toàn bộ những cách xem pass wifi win 10 mới nhất, cùng Chiêm Tài Mobile tìm hiểu ở phần quan trọng tiếp theo.
Tìm mật khẩu wifi trên máy tính qua hộp thoại RUN
Qua việc sử dụng hộp thoại Run bạn có thể dễ dàng quản lý, xem mật khẩu wifi trên win 10 và sử dụng lại thông tin kết nối mạng một cách thuận tiện giúp tối ưu hóa trải nghiệm dùng máy tính của mình.
Bước 1: Nhấn tổ hợp phím Windows + R để mở hộp thoại Run. Sau đó nhập lệnh “ncpa.cpl” vào ô tìm kiếm và nhấn OK.
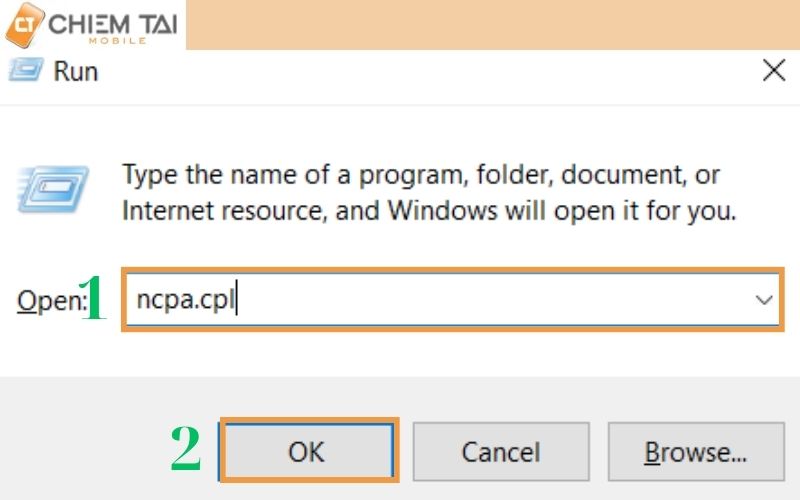
Bước 2: Trong cửa sổ Network Connections, nhấp đúp chuột vào biểu tượng của mạng Wifi.
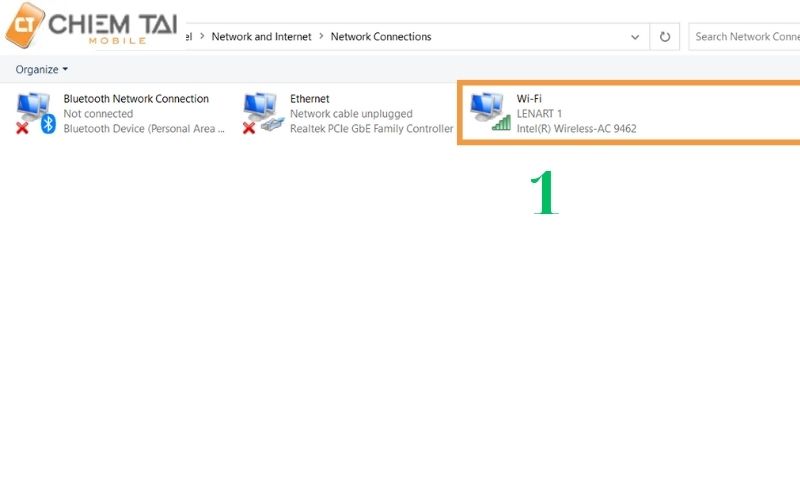
Bước 3: Chọn mạng Wifi mà bạn muốn xem mật khẩu.
Bước 4: Nhấp chuột phải vào mạng Wi-Fi và chọn "Wireless Properties" (Thuộc tính).
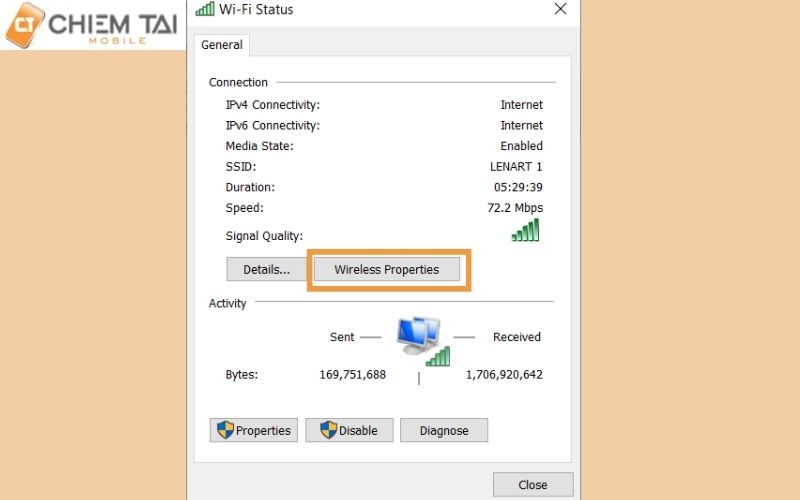
Bước 5: Trong cửa sổ Properties, chọn thẻ "Security" (Bảo mật) và sau đó nhấp vào "Show characters" (Hiển thị). Khi đó mật khẩu Wifi sẽ hiển thị.
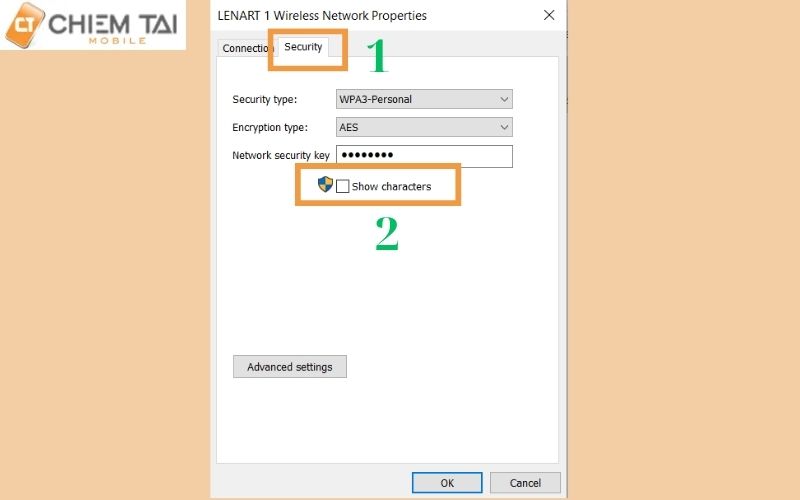
Xem thêm: Biện pháp khắc phục lỗi tự ngắt kết nối wifi trên xiaomi đến từ điện thoại và các yếu tố khác
Xem mật khẩu wifi win 10 qua Command Prompt
Command Prompt là công cụ dòng lệnh tích hợp sẵn trong hệ điều hành Windows cho phép bạn thực hiện nhiều thao tác quản trị hệ thống, bao gồm cả việc xem pass wifi trên máy tính nhanh hơn.
Bước 1: Mở Menu Start và nhập "Command Prompt" vào ô tìm kiếm.
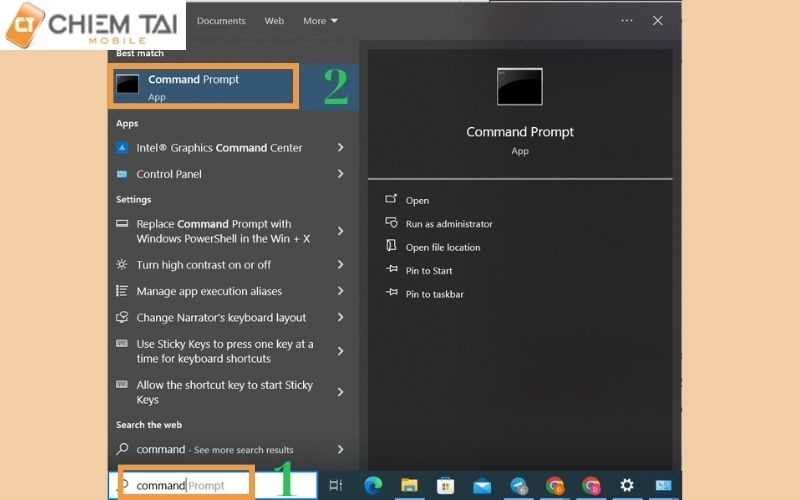
Bước 2: Trong cửa sổ Command Prompt, nhập lệnh "netsh wlan show profiles" và nhấn Enter. Điều này sẽ hiển thị danh sách các mạng Wifi đã kết nối trước đó trên máy tính của bạn.
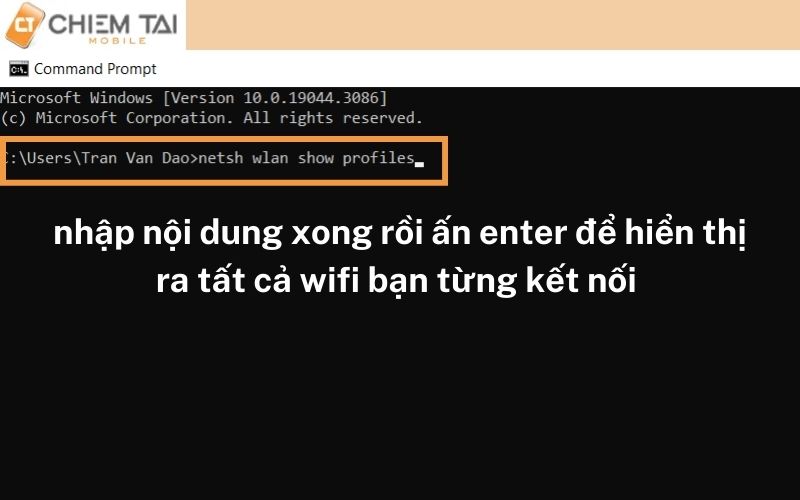
Bước 3: Tiếp theo, nhập lệnh "netsh wlan show profile name="tên-WiFi" key=clear" với "tên-WiFi" là tên của mạng Wifi bạn muốn xem mật khẩu. Ví dụ nếu tên của mạng Wi-Fi là "VNPT CHIEMTAIMOBILE" bạn sẽ nhập lệnh "netsh wlan show profile name="VNPT CHIEMTAIMOBILE" key=clear".
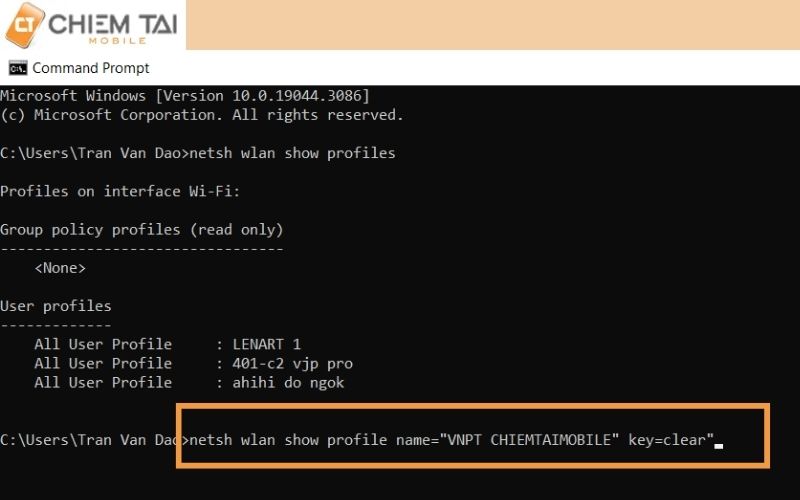
Mật khẩu sẽ hiển thị trong mục "Key Content".
Cách xem lại mật khẩu wifi đã lưu trong Cài đặt.
Trong cài đặt của các thiết bị người dùng có thể tìm thấy một tính năng được gọi là "Xem mật khẩu Wifi đã lưu" nơi họ có thể xem pass wifi trên win 10 mà thiết bị đã kết nối trong quá khứ. Điều này hữu ích khi cần chia sẻ mật khẩu với người khác hoặc khi muốn ghi nhớ mật khẩu để sử dụng trên các thiết bị khác.
Bước 1: Mở Start và chọn "Settings" (Cài đặt).
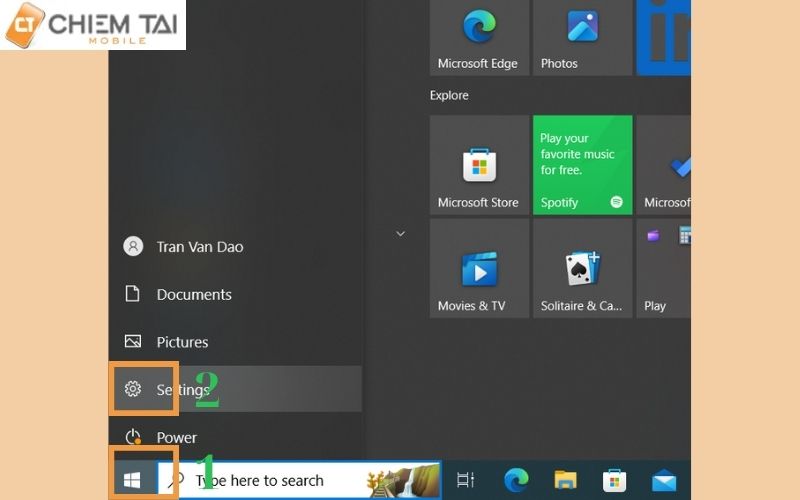
Bước 2: Trong cửa sổ Cài đặt, chọn "Network & Internet" (Mạng và Internet).
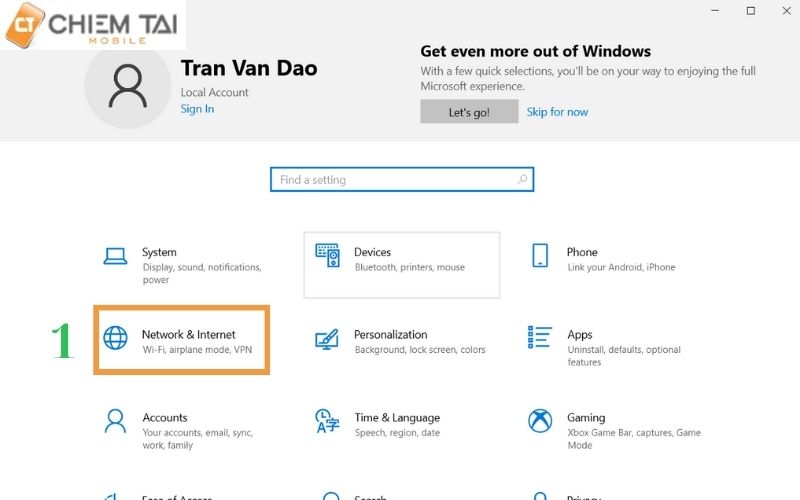
Bước 3: Tiếp theo vào mục "Status" (Trạng thái) và chọn "Network and Sharing Center" (Trung tâm Kết nối và Chia sẻ).
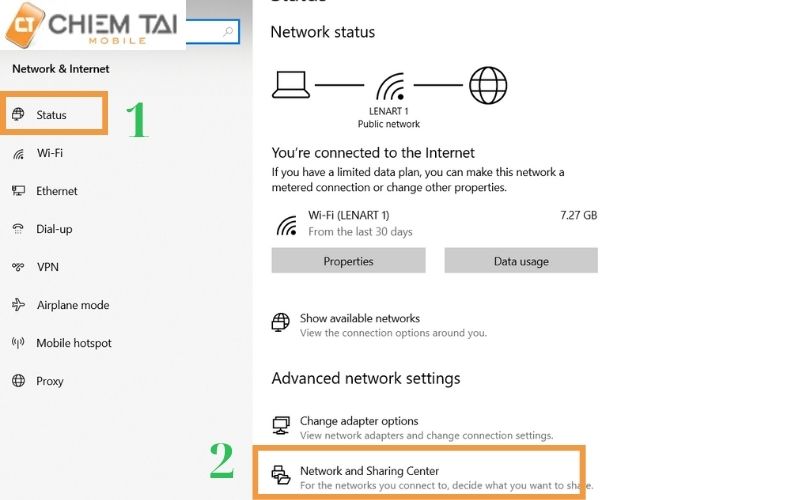
Bước 4: Tại Trung tâm Kết nối và Chia sẻ, chọn mạng Wi-Fi mà bạn muốn xem mật khẩu.
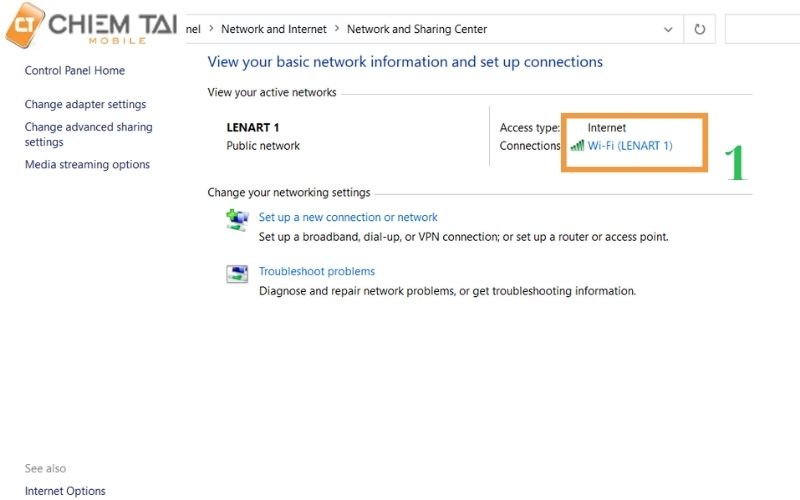
Bước 5: Nhấp chuột phải vào mạng Wi-Fi đó và chọn "Wireless Properties" (Thuộc tính không dây).
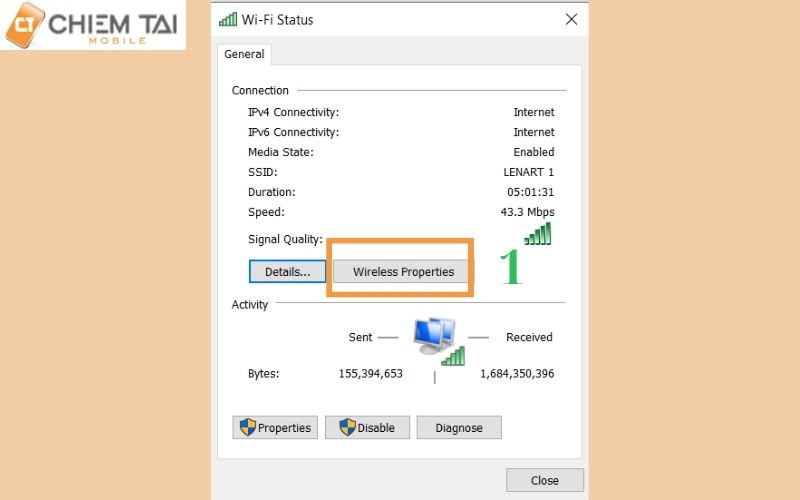
Bước 6: Trong cửa sổ Thuộc tính không dây, chọn thẻ "Security" (Bảo mật) và sau đó nhấp vào "Show characters" (Hiển thị). Lúc này mật khẩu Wi-Fi sẽ được hiển thị.
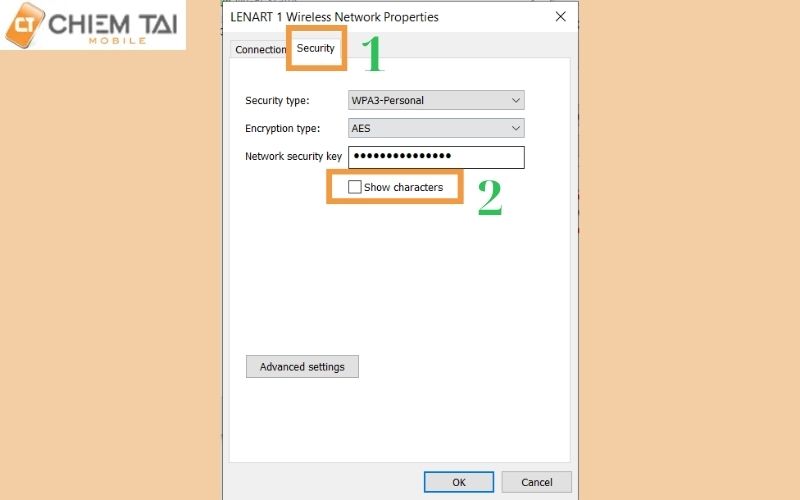
Tìm hiểu thêm: Cách cài đặt Wifi Repeater Xiaomi Pro vô cùng ĐƠN GIẢN trên app Mi Home
Cách biết mật khẩu wifi trên laptop bằng PowerShell
Đối với người dùng Windows việc sử dụng PowerShell là một cách tiện lợi để lấy mật khẩu wifi trên máy tính. PowerShell là một công cụ mạnh mẽ được tích hợp sẵn trong hệ điều hành Windows cho phép người dùng thực hiện các tác vụ quản lý hệ thống và cài đặt bằng cách sử dụng các lệnh dòng lệnh.
Bước 1: Nhấn tổ hợp phím Windows + R để mở hộp thoại Run, sau đó nhập "powershell" và nhấn OK.
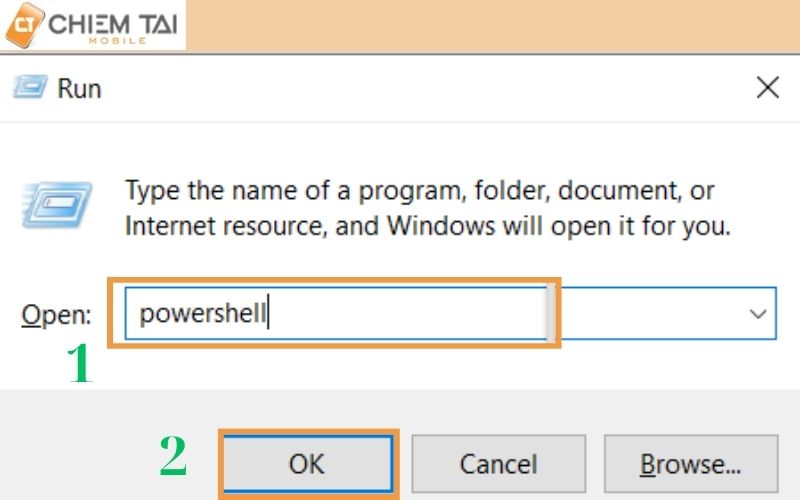
Bước 2: Trong cửa sổ PowerShell, nhập cú pháp sau:
(netsh wlan show profiles) | Select-String “\:(.+)$” | %{$name=$_.Matches.Groups[1].Value.Trim(); $_} | %{(netsh wlan show profile name=”$name” key=clear)} | Select-String “Key Content\W+\:(.+)$” | %{$pass=$_.Matches.Groups[1].Value.Trim(); $_} | %{[PSCustomObject]@{ PROFILE_NAME=$name;PASSWORD=$pass }} | Format-Table -AutoSize
Kết quả sẽ hiển thị toàn bộ mật khẩu của các mạng Wifi đã truy cập trước đó, giúp bạn dễ dàng truy cập vào thông tin mật khẩu mạng một cách thuận tiện.
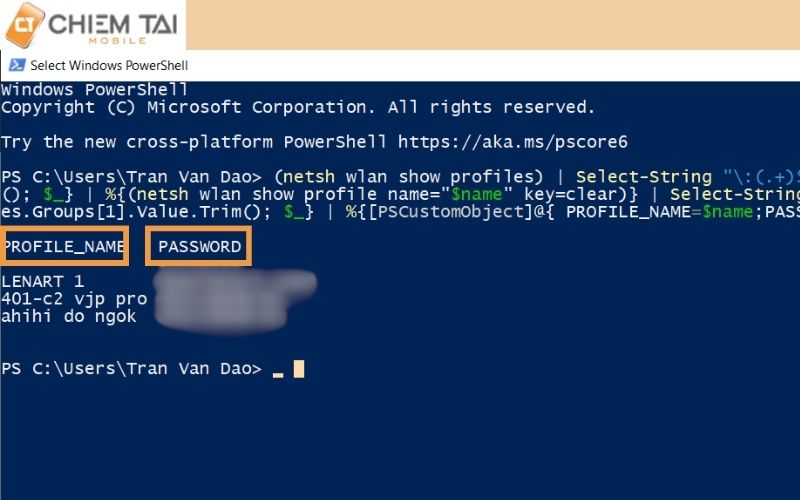
Cách xem pass wifi trên laptop qua ứng dụng
Việc xem bằng cách sử dụng ứng dụng sẽ dễ dàng hơn đối với việc bạn thực hiện các bước mặc định của máy bởi vì app sẽ tự động tìm ra mật khẩu cho bạn luôn mà không cần phải thao tác gì nhiều, chỉ cần biết cài đặt là được. Tuy nhiên cần cân nhắc khi chọn nơi tải trên các web bởi nó có thể chứa virut ăn hại máy
Sau khi tải xong thì chỉ cần giải nén tại đây rồi truy cập vào là có thể xem mật khẩu wifi của bạn rồi.
2. Cách để biết mật khẩu wifi đã lưu trên máy tính Windows 7, 8
Phiên bản cũ hơn có thể sẽ thao tác khó hơn so với windows được nâng cấp trước đó vì vậy nếu bạn đang dùng win 7, 8 thì hãy theo dõi thật kỹ từng bước dưới đây để thực hiện thành công.
Bước 1: Mở Start và chọn Control Panel (Bảng điều khiển).
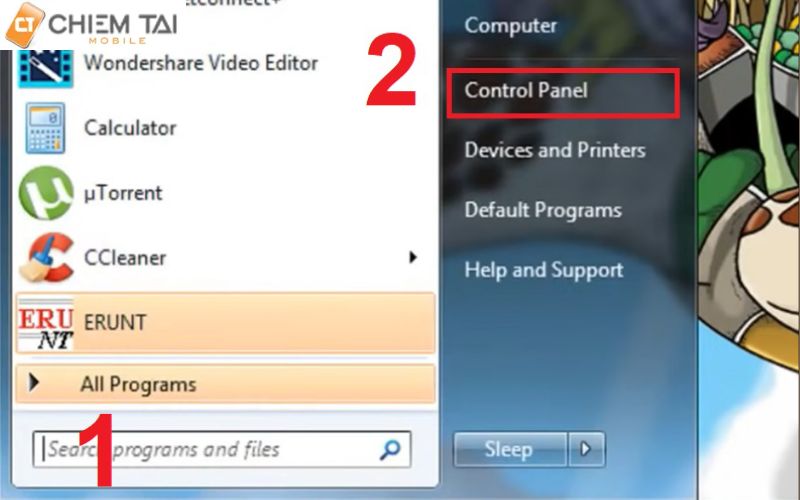
Bước 2: Trong Control Panel, chọn Network & Internet (Mạng và Internet).
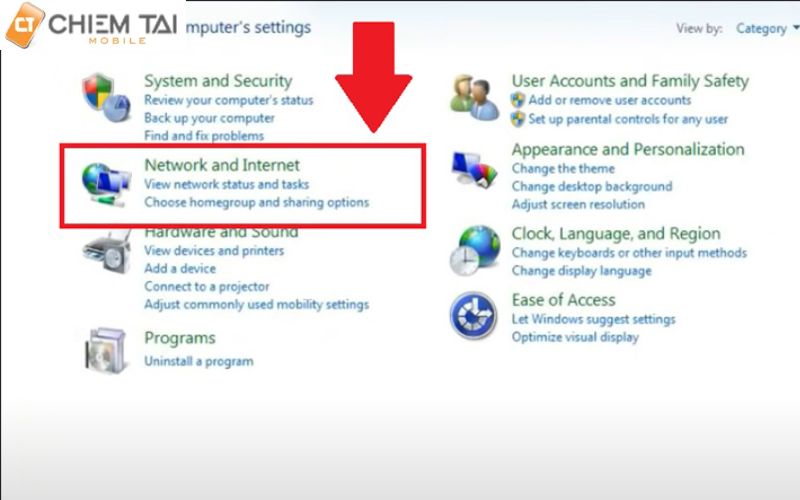
Bước 3: Tiếp theo chọn Network & Sharing Center (Trung tâm Kết nối và Chia sẻ).
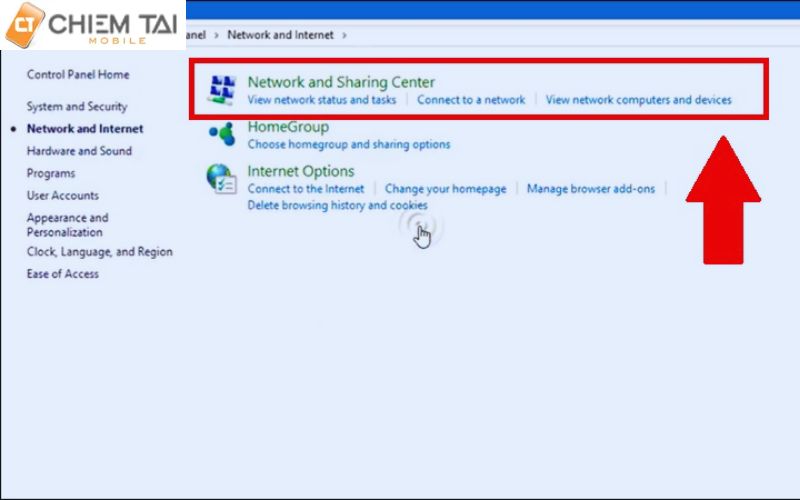
Bước 4: Chọn Wireless Properties (Thuộc tính không dây).
Bước 5: Trong cửa sổ Wireless Network Properties, chọn thẻ Security (Bảo mật) và sau đó nhấp vào Show characters (Hiển thị). Khi đó mật khẩu Wifi sẽ được hiển thị.
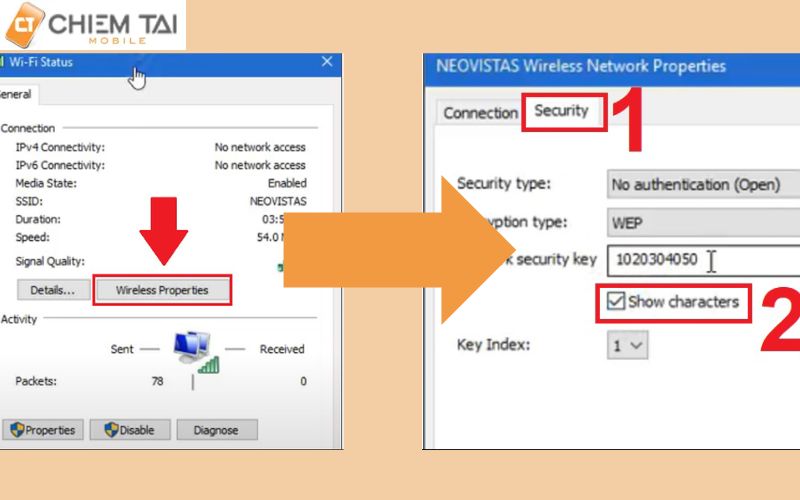
Đọc thêm: Biến Router thành bộ thu Wifi chỉ vài bước ĐƠN GIẢN 2024 với vài dụng cụ dễ tìm kiếm
3. Cách xem mật mật khẩu WiFi trên máy tính Windows XP
Để hiển thị mật khẩu wifi trên máy tính đã lưu trên hệ điều hành Windows XP, bạn cần sử dụng công cụ quản lý mạng không dây tích hợp sẵn trong hệ thống. Dưới đây là hướng dẫn từng bước.
Bước 1: Mở Menu Start và nhập "Command Prompt" vào ô tìm kiếm.
Bước 2: Trong cửa sổ Command Prompt, nhập lệnh sau: "netsh wlan show profile name=tên WiFi key=clear". Ví dụ, nếu tên Wifi bạn muốn xem mật khẩu là "chiếm tài bán thiết bị wifi", dòng lệnh sẽ là: "netsh wlan show profile name=chiếm tài bán thiết bị wifi key=clear".
Bằng cách này bạn có thể dễ dàng truy cập vào mật khẩu của mạng Wi-Fi đã lưu trên máy tính của mình.
Cách xem mật khẩu wifi trên máy tính là một phần quan trọng trong việc duy trì kết nối Internet, dù bạn sử dụng hệ điều hành Windows XP, Windows 7, Windows 8, hoặc các phiên bản mới hơn thì các bước để xem mật khẩu Wifi thường khá đơn giản và dễ thực hiện. Hi vọng qua bài viết trên bạn đã có thể tìm ra mật khẩu wifi, nếu có nhu cầu mua bộ phát Wifi Xiaomi TPHCM hãy liên hệ Chiêm Tài Mobile 19002667.












