Nội dung bài viết
Hướng dẫn 5 cách cài đặt 2 router Wifi với nhau bằng dây hoặc không cần dây giải quyết vấn đề về sóng wifi bị yếu hoặc sóng yếu, chập chờn ở một số khu vực trong nhà, giúp bạn bạn có thể mở rộng phạm vi phủ sóng wifi đến tất cả các khu vực trong nhà, tăng tốc độ wifi cho tất cả các thiết bị được kết nối, cải thiện độ ổn định của kết nối internet. Chiêm Tài Mobile sẽ hướng dẫn bạn cách kết nối 2 modem wifi với nhau qua bài viết này.
1. Cài đặt 2 router wifi là gì?

Cài đặt 2 router wifi giúp tăng độ phủ sóng wifi
Cài đặt 2 router wifi là việc kết nối hai bộ phát wifi (router) với nhau để mở rộng phạm vi phủ sóng wifi trong nhà hoặc văn phòng. Thông qua đó giúp cho sóng wifi được ổn định ở phạm vi rộng lớn hơn so với chỉ dùng 1 router wifi. Bạn nên cài đặt 2 router wifi trong các trường hợp sau:
1.1. Mở rộng phạm vi phủ sóng wifi
Nếu nhà hoặc văn phòng của bạn rộng, một router wifi có thể không đủ để cung cấp tín hiệu wifi mạnh đến tất cả các khu vực. Cài đặt thêm một router wifi có thể giúp mở rộng phạm vi phủ sóng và đảm bảo rằng tất cả các thiết bị của bạn đều có thể kết nối internet một cách ổn định.
1.2. Tăng cường hiệu suất wifi
Khi có nhiều thiết bị kết nối với cùng một router wifi, hiệu suất wifi có thể bị ảnh hưởng. Cài đặt thêm một router wifi có thể giúp chia sẻ tải trọng và cải thiện hiệu suất wifi cho tất cả các thiết bị thay vì dồn tất cả vào 1 router wifi.
1.3. Tạo mạng wifi riêng cho 1 nhóm người sử dụng
Bạn có thể cài đặt một router wifi thứ hai để tạo mạng wifi riêng cho khách hoặc chia nhóm người sử dụng. Việc này không chỉ giúp hoạt động truyền tải dữ liệu tốt hơn mà còn giúp bảo mật mạng wifi chính của bạn và ngăn chặn khách truy cập vào các thiết bị hoặc dữ liệu cá nhân của bạn.
2. Các tiêu chí lựa chọn router Wifi phù hợp với nhu cầu
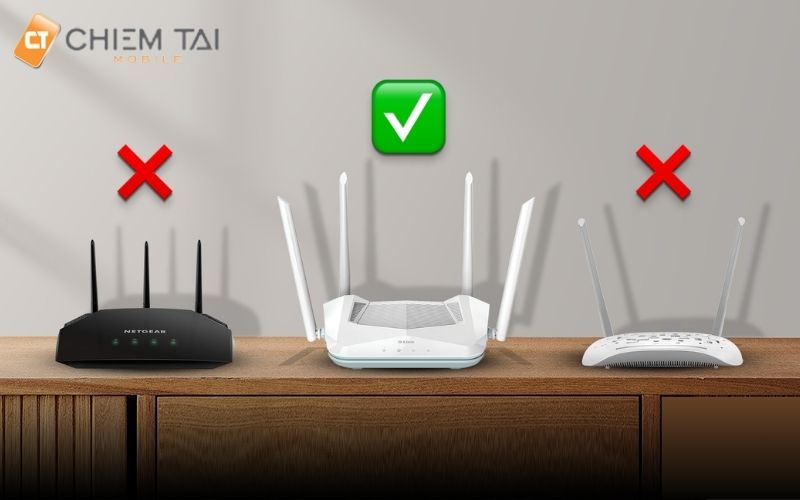
Tiêu chí lựa chọn router WiFi phù hợp
Dưới đây là một số tiêu chí quan trọng để lựa chọn bộ phát WiFi phù hợp với nhu cầu của bạn:
- Khả năng tài chính: Trước khi mua bộ phát WiFi, hãy xác định khả năng chi trả của bạn. Trên thị trường có nhiều dòng Router WiFi khác nhau về mẫu mã và phân khúc, vì vậy cần cân nhắc để tránh tìm kiếm lan man và không có khả năng chi trả.
- Mục đích sử dụng:
- Cơ bản (lướt web, xem phim, nghe nhạc): Router tốc độ 300Mbps.
- Nâng cao (chơi game, tải file lớn): Router tốc độ 1200Mbps hoặc cao hơn.
- Chuyên nghiệp (livestream, sử dụng VPN): Router cao cấp với nhiều tính năng nâng cao.
- Chuẩn WiFi và tốc độ kết nối: Lựa chọn bộ phát có chuẩn WiFi mới nhất và tốc độ kết nối phù hợp với nhu cầu của bạn. Băng tần kép và công nghệ WiFi Mesh cũng là những yếu tố cần xem xét.
- Tính dễ dàng cài đặt: Chọn bộ phát WiFi dễ dàng thi công và cài đặt. Điều này giúp bạn tiết kiệm thời gian và tránh phiền phức trong quá trình lắp đặt.
- Tản nhiệt tốt: Đảm bảo bộ phát có khả năng tản nhiệt tốt để duy trì hiệu suất và độ ổn định của sóng WiFi.
- Cổng LAN phù hợp: Kiểm tra cổng LAN (Local Area Network) của bộ phát, đảm bảo phù hợp với thiết bị kết nối trong hệ thống mạng nội bộ.

Nên chọn những router dễ dàng cài đặt
3. Một số cách cài đặt 2 router WiFi với nhau
3.1 Cách lắp đặt 2 router cùng lớp mạng (LAN-LAN)
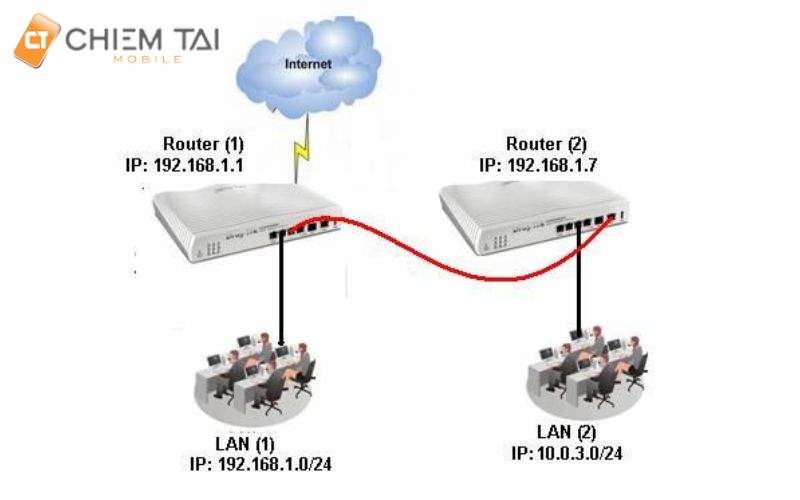
Kết nối 2 router cùng lớp mạng (LAN-LAN)
Các bước thực hiện kết nối 2 router wifi cùng mạng LAN - LAN như sau:
Bước 1: Đặt địa chỉ IP cho router phụ
- Truy cập vào giao diện quản trị của router WiFi chính.
- Tìm đến phần cài đặt mạng LAN.
- Ghi lại địa chỉ IP của router WiFi chính

Đặt địa chỉ IP cho router phụ
- Truy cập vào giao diện quản trị của router WiFi phụ.
- Tìm đến phần cài đặt mạng LAN.
- Thay đổi địa chỉ IP của router WiFi phụ thành một địa chỉ khác trong cùng dải mạng với router WiFi chính nhưng không trùng với bất kỳ thiết bị nào khác trong mạng. Ví dụ: nếu địa chỉ IP của router WiFi chính là 192.168.1.1, bạn có thể đặt địa chỉ IP cho router WiFi phụ là 192.168.1.2.
- Lưu lại cài đặt.
Bước 2: Chọn chế độ hoạt động cho router phụ
- Trên giao diện quản trị của router WiFi phụ, tìm đến phần cài đặt chế độ hoạt động.
- Chọn chế độ Access Point (Điểm truy cập) hoặc Bridge (Cầu nối).
- Chế độ Access Point: Router WiFi phụ sẽ hoạt động như một điểm truy cập WiFi mới, mở rộng phạm vi phủ sóng WiFi của mạng LAN hiện tại.
- Chế độ Bridge: Router WiFi phụ sẽ hoạt động như một cầu nối để kết nối các thiết bị có dây với mạng LAN.
- Lưu lại cài đặt.
Bước 3: Cấu hình WiFi phụ (nếu chọn chế độ Access Point)
- Trên giao diện quản trị của router WiFi phụ, tìm đến phần cài đặt WiFi.
- Thiết lập tên WiFi (SSID) và mật khẩu cho WiFi mới.
- Chọn chế độ bảo mật WiFi (WPA2-PSK là lựa chọn được khuyến nghị).
- Lưu lại cài đặt.
Bước 4: Kết nối 2 router WiFi với nhau
- Sử dụng cáp mạng để kết nối cổng LAN của router WiFi chính với cổng WAN của router WiFi phụ.
- Bật nguồn cho cả 2 router.
Tìm hiểu thêm, Hướng dẫn cài đặt Mercury.cn bộ kích sóng Wifi ĐƠN GIẢN 2024
3.2. Cách lắp đặt 2 router khác lớp mạng (LAN-WAN)
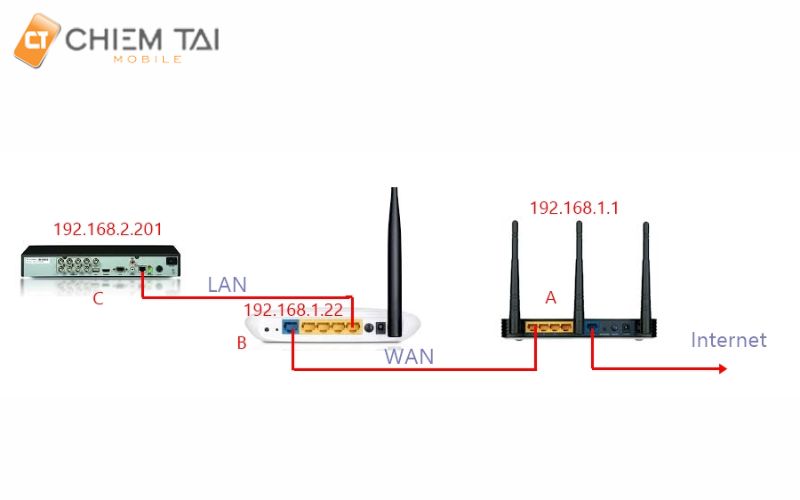
Kết nối 2 router wifi khác lớp mạng (LAN-WAN)
Bước 1: Kết nối bộ định tuyến phụ với bộ định tuyến chính.
- Sử dụng cáp Ethernet để kết nối cổng LAN trên bộ định tuyến phụ với cổng WAN trên bộ định tuyến chính.
- Kết nối bộ định tuyến phụ với bộ định tuyến chính
Bước 2: Cấu hình địa chỉ IP cho bộ định tuyến phụ.
- Đăng nhập vào giao diện quản trị của bộ định tuyến phụ.
- Tìm trang cài đặt mạng LAN.
- Thay đổi địa chỉ IP của bộ định tuyến phụ thành một địa chỉ nằm trong cùng dải IP với bộ định tuyến chính, nhưng không thuộc cùng một phân đoạn mạng. Ví dụ: nếu địa chỉ IP của bộ định tuyến chính là 192.168.1.1, bạn có thể đặt địa chỉ IP của bộ định tuyến phụ là 192.168.1.2.
- Lưu cài đặt của bạn.
Bước 3: Cấu hình DHCP cho bộ định tuyến phụ.

Cấu hình DHCP trên router
- Tìm trang cài đặt DHCP trên giao diện quản trị của bộ định tuyến phụ.
- Kích hoạt máy chủ DHCP.
- Nhập dải địa chỉ IP mà bạn muốn bộ định tuyến phụ cấp phát cho các thiết bị được kết nối.
- Lưu cài đặt của bạn.
Bước 4: Kết nối các thiết bị với bộ định tuyến phụ.
- Sử dụng cáp Ethernet hoặc WiFi để kết nối các thiết bị với cổng LAN trên bộ định tuyến phụ.
- Các thiết bị sẽ tự động nhận được địa chỉ IP từ máy chủ DHCP của bộ định tuyến phụ.
Lưu ý:
- Nếu đang sử dụng VPN, bạn cần cấu hình VPN trên cả hai bộ định tuyến.
- Trường hợp đang gặp sự cố khi kết nối với mạng, hãy đảm bảo đã cấu hình đúng địa chỉ IP và cài đặt DHCP.
3.3 Cách lắp đặt 2 router với nhau không dây

Cách lắp đặt 2 router không dây với nhau
Bước 1: Kết nối 2 router bằng tính năng WDS (Wireless Distribution System):
- WDS cho phép bạn mở rộng vùng phủ sóng WiFi bằng cách kết nối 2 router không dây với nhau.
- Để thực hiện, bạn cần kích hoạt tính năng WDS trên cả 2 router.
- Sau đó, tìm hiểu cách thiết lập WDS trong giao diện cài đặt của từng router. Thông thường, bạn sẽ cần nhập địa chỉ MAC của router kia để thiết lập kết nối
Bước 2: Lựa chọn chế độ hoạt động cho router phụ:
- Với router WiFi không có thẻ “Operation Mode”, chế độ hoạt động sẽ là “router”. Nếu bạn đang dùng loại tương tự, chỉ cần tắt DHCP Server tại mục “WAN Setting”.
- Với router WiFi được phân chia chế độ hoạt động, bạn truy cập vào thẻ “Operation Mode” và chọn chế độ “Access Point” hoặc "Bridge"
Bước 3: Cấu hình WiFi phụ:
- Thiết lập thông tin mạng WiFi cho router phụ: tên mạng WiFi (SSID), loại mã hoá, mật khẩu, kênh truyền WiFi, và độ rộng kênh truyền.
- Lưu ý, bạn cần thiết lập tương tự cho cả băng tần 2.4GHz hoặc 5GHz nếu router WiFi phụ đang dùng là loại 2 hoặc 3 băng tần
Bước 4: Kết nối 2 router với nhau qua sóng không dây:
- Khi đã hoàn tất cài đặt trên router WiFi phụ, bạn cần kết nối 2 router với nhau qua sóng không dây.
- Điều này sẽ giúp bạn mở rộng vùng phủ sóng WiFi mà không cần dây mạng LAN.
Tìm hiểu thêm, Wifi Mesh là gì? Ưu điểm của công nghệ Mesh Wifi chi tiết và tại sao nó lại chỉ cần 1 router nhưng lại có thể phát Wifi siêu mạnh trong vòng 100m-200m
3.4 Kết nối 2 WiFi với nhau theo chế độ điểm truy cập - máy khách
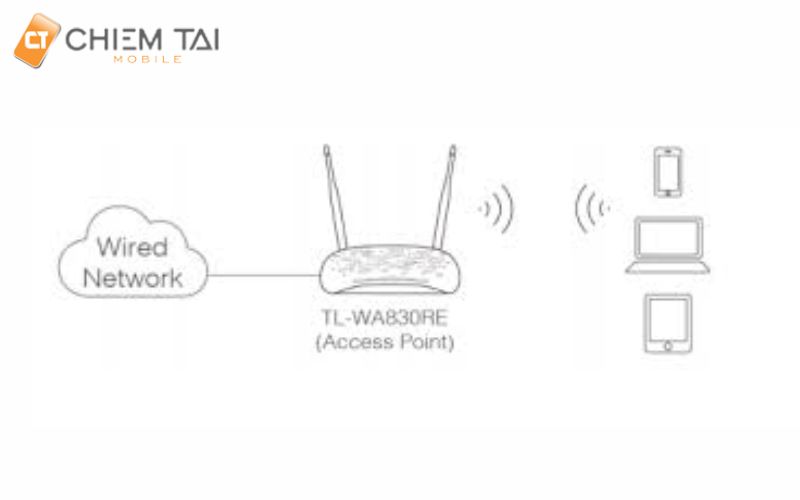
Chế độ điểm truy cập - Máy khách
Chế độ điểm truy cập - máy khách cho phép bạn kết nối hai mạng WiFi với nhau, trong đó một mạng đóng vai trò là điểm truy cập (AP) và mạng còn lại là máy khách (Client). Cách thiết lập này hữu ích trong các trường hợp:
- Mở rộng phạm vi phủ sóng WiFi.
- Chia sẻ kết nối internet từ một modem WiFi với các thiết bị khác.
- Tạo mạng WiFi riêng biệt cho khách truy cập.
Dưới đây là hướng dẫn chi tiết cách kết nối 2 WiFi với nhau theo chế độ điểm truy cập - máy khách:
Bước 1: Thay đổi địa chỉ IP của Modem WiFi phụ
Để tránh xung đột mạng, bạn cần thay đổi địa chỉ IP của Modem WiFi thứ hai (Modem phụ) khác với Modem WiFi chính (Modem chính).
Cách thực hiện:
- Truy cập giao diện quản trị của Modem phụ. Mở trình duyệt web và nhập địa chỉ IP mặc định của Modem phụ (thường là 192.168.1.1 hoặc 192.168.0.1).
- Nhập tên người dùng kèm mật khẩu để đăng nhập.
- Tìm kiếm mục cài đặt địa chỉ IP. Vị trí của mục cài đặt này có thể khác nhau tùy theo từng loại Modem. Bạn có thể tham khảo hướng dẫn sử dụng hoặc tìm kiếm trên trang web của nhà sản xuất.
- Thay đổi địa chỉ IP của Modem phụ: Chọn địa chỉ IP trong cùng dải mạng với Modem chính nhưng không trùng với bất kỳ thiết bị nào khác trên mạng. Ví dụ: nếu địa chỉ IP của Modem chính là 192.168.1.1, bạn có thể đặt địa chỉ IP cho Modem phụ là 192.168.1.2.
- Lưu cài đặt và khởi động lại Modem phụ.
Bước 2: Cấu hình Modem phụ
Chọn chế độ Access Point (AP).
- Truy cập giao diện quản trị của Modem phụ.
- Tìm kiếm mục cài đặt chế độ hoạt động (Operation Mode) và chọn chế độ Access Point.
Cấu hình mạng WiFi.
- Chọn tên mạng WiFi (SSID) và mật khẩu giống với mạng WiFi của Modem chính.
- Chọn chế độ bảo mật (WPA2-PSK) và nhập mật khẩu.
Lưu cài đặt và khởi động lại Modem phụ.
Bước 3: Kết nối thiết bị với mạng WiFi mới
Sau khi hoàn tất cấu hình, bạn có thể kết nối các thiết bị với mạng WiFi mới được tạo ra từ Modem phụ bằng cách chọn tên mạng WiFi và nhập mật khẩu đã thiết lập.
Lưu ý:
- Tốc độ truy cập internet của mạng WiFi mới sẽ phụ thuộc vào tốc độ của mạng WiFi chính.
- Nếu bạn gặp bất kỳ vấn đề nào trong quá trình kết nối, hãy tham khảo hướng dẫn sử dụng của Modem hoặc liên hệ với nhà cung cấp dịch vụ internet của bạn.
Ngoài ra, bạn có thể tham khảo thêm các cách kết nối 2 WiFi với nhau:
- Sử dụng tính năng WDS: WDS cho phép hai router WiFi kết nối với nhau qua sóng WiFi mà không cần sử dụng cáp.
- Sử dụng chế độ Repeater: Chế độ Repeater giúp khuếch đại tín hiệu WiFi từ router chính, giúp mở rộng phạm vi phủ sóng WiFi.
- Sử dụng cáp Ethernet: Bạn có thể kết nối hai router WiFi với nhau bằng cáp Ethernet để tạo ra một mạng WiFi thống nhất.
3.5 Sử dụng chế độ Bridge để kết nối 2 modem WiFi

Mô hình router Bridge
Chế độ Bridge là một cách thức kết nối 2 modem WiFi để mở rộng phạm vi phủ sóng mạng WiFi của bạn. Khi sử dụng chế độ Bridge, modem thứ hai sẽ hoạt động như một điểm truy cập (AP) và không có chức năng DHCP. Để sử dụng chế độ Bridge để kết nối 2 modem WiFi, bạn cần thực hiện các bước sau:
Bước 1: Chuẩn bị:
- Hai modem WiFi hỗ trợ chế độ Bridge.
- Cáp mạng RJ-45.
Bước 2: Cấu hình modem thứ nhất:
- Truy cập vào giao diện quản trị của modem thứ nhất.
- Tìm kiếm tùy chọn Bridge Mode và bật nó lên.
- Lưu ý: Tên và vị trí của tùy chọn Bridge Mode có thể khác nhau tùy theo từng modem.
- Sau khi bật Bridge Mode, modem thứ nhất sẽ khởi động lại.
Bước 3: Cấu hình modem thứ hai:
- Kết nối modem thứ hai với modem thứ nhất bằng cáp mạng RJ-45.
- Truy cập vào giao diện quản trị của modem thứ hai.
- Tìm kiếm tùy chọn WAN hoặc Internet.
- Chọn Bridge Mode làm kiểu kết nối WAN.
- Lưu ý: Tên và vị trí của tùy chọn WAN/Internet có thể khác nhau tùy theo từng modem.
- Sau khi cấu hình xong, modem thứ hai sẽ khởi động lại.
Bước 4: Kiểm tra kết nối:
- Sau khi modem thứ hai khởi động lại, bạn có thể kết nối với mạng WiFi được phát bởi modem thứ hai.
- Mật khẩu WiFi sẽ giống với mật khẩu WiFi của modem thứ nhất.
Lưu ý:
- Khi sử dụng chế độ Bridge, modem thứ hai sẽ không có chức năng DHCP. Do đó, bạn cần phải cấu hình DHCP trên modem thứ nhất để cấp địa chỉ IP cho các thiết bị trong mạng.
- Nếu bạn gặp bất kỳ khó khăn nào trong quá trình cài đặt, hãy tham khảo hướng dẫn sử dụng của modem hoặc liên hệ với nhà cung cấp dịch vụ internet của bạn.
Ưu điểm của việc sử dụng chế độ Bridge:
- Mở rộng phạm vi phủ sóng mạng WiFi.
- Tăng cường khả năng kết nối cho các thiết bị trong mạng.
- Giảm tải cho modem thứ nhất.
Nhược điểm của việc sử dụng chế độ Bridge:
- Cấu hình phức tạp hơn so với các chế độ khác.
- Modem thứ hai sẽ không có chức năng DHCP.
Với những hướng dẫn chi tiết trong bài viết này, Chiêm Tài Mobile hy vọng bạn có thể cài đặt 2 router WiFi thành công và tận hưởng trải nghiệm WiFi tuyệt vời. Nếu bạn quan tâm thêm các mẹo, thủ thuật khác hãy truy cập tin công nghệ của chúng tôi để tìm hiểu thêm.












