Nội dung bài viết
- 1. Cách ghi âm trên máy tính đơn giản nhanh chóng
- 1.1. Ghi âm trên máy tính windows
- 1.1.1.Cách ghi âm bằng phần mềm trên máy tính
- Đối với máy tính sử dụng hệ điều hành Windows 7
- Đối với máy tính sử dụng hệ điều hành Windows 8
- Đối với máy tính sử dụng hệ điều hành Windows 10
- 1.1.2. Cách ghi âm trực tuyến trên máy tính
- Bear Audio Editor
- Online Voice Recorder
- Voice Recorder
- 1.1.1.Cách ghi âm bằng phần mềm trên máy tính
- 1.2. Cách ghi âm trên máy tính MacBook
- 1.2.1. Cách ghi âm có phần mềm trên MacBook
- Voice Memos
- QuickTime
- GarageBand
- 1.2.2. Cách ghi âm trực tuyến trên MacBook
- Voice Recorder
- Bear Audio Editor
- Online Voice Recorder
- 1.2.1. Cách ghi âm có phần mềm trên MacBook
- 1.1. Ghi âm trên máy tính windows
- 2. So sánh ưu và nhược điểm của cả hai hệ điều hành
- 3. Các trường hợp sử dụng tính năng ghi âm trên máy tính
Trong cuộc sống hàng ngày sẽ có nhiều trường hợp cần đến việc ghi âm. Tuy nhiên không phải lúc nào chúng ta cũng đều có thể sử dụng điện thoại, việc là cần thiết. Bài viết sau đây sẽ chia sẻ các vấn đề xoay quanh việc ghi âm trên máy tính như các phần mềm ghi âm trên máy tính, đặc biệt là cách ghi âm trên máy tính.
1. Cách ghi âm trên máy tính đơn giản nhanh chóng
Mỗi giao diện hiển thị lại có những cách thức ghi âm khác nhau, vì vậy cần lựa chọn phương thức cho dòng máy mà bạn đang sử dụng. Nào cùng nhau tìm hiểu kĩ hơn dưới đây nhé!
1.1. Ghi âm trên máy tính windows

Với các dòng máy tính sử dụng hệ điều hành windows, chúng ta có thể sử dụng trực tiếp phần mềm trên máy tính hoặc các phần mềm trực tuyến để ghi âm.
1.1.1.Cách ghi âm bằng phần mềm trên máy tính
Ở các dòng máy tính sử dụng hệ điều hành Windows thường sẽ có sẵn các phần mềm ghi âm máy tính. Dưới đây là cách ghi âm trên máy tính sử dụng hệ điều hành Windows.
Đối với máy tính sử dụng hệ điều hành Windows 7
Chúng ta có thể sử dụng cách ghi âm trên máy tính win 7 bằng phần mềm Sound Recorder thông qua các bước dưới đây
Bước 1: Chọn biểu tượng Start ở trên thanh công cụ. Ở thanh tìm kiếm, gõ dòng chữ “sound recorder”. Khi phần mềm Sound Recorder hiện lên thì ấn chọn.
Bước 2: Lúc này trên màn hình sẽ hiện lên phần mềm Sound Recorder, chúng ta chỉ cần ấn vào nút Start Recording để ghi âm. Trên thanh ghi âm sẽ hiển thị thời gian ghi âm để chúng ta có thể dễ dàng nhìn thấy.
Bước 3: Sau khi hoàn tất việc ghi âm thì bấm chọn Stop Recording. Lúc này màn hình sẽ hiện lên một dòng thông báo về việc chọn vị trí để lưu file ghi âm. Sau khi chọn xong vị trí lưu và tên file ghi âm thì chọn Save.
Đối với máy tính sử dụng hệ điều hành Windows 8
Tương tự như máy tính sử dụng hệ điều hành Windows 7, đối với hệ Windows 8, chúng ta thực hiện ghi âm bằng phần mềm Sound Recorder thông qua các bước sau:
Bước 1: Chọn biểu tượng hình kính lúp ở bên phải thanh công cụ. Ở thanh tìm kiếm gõ dòng chữ “sound recorder”. Khi phần mềm Sound Recorder hiện lên thì ấn chọn.
Bước 2: Sau khi phần mềm Sound Recorder hiện lên, chọn nút Start Recording để ghi âm. Trên thanh ghi âm sẽ hiển thị thời gian ghi âm để chúng ta có thể dễ dàng nhìn thấy.
Bước 3: Sau khi hoàn thành việc ghi âm thì bấm chọn Stop Recording. Lúc này màn hình sẽ hiện lên một dòng thông báo về việc chọn vị trí để lưu file ghi âm. Sau khi chọn xong vị trí lưu và tên file ghi âm thì chọn Save.
Đối với máy tính sử dụng hệ điều hành Windows 10
Chúng ta cũng có thể thực hiện ghi âm trên máy tính sử dụng hệ điều hành Windows 10 bằng phần mềm Voice Recorder thông qua các bước sau:
Bước 1: Chọn biểu tượng hình kính lúp ở bên phải thanh công cụ. Ở thanh tìm kiếm gõ dòng chữ “Voice Recorder”. Khi phần mềm Sound Recorder hiện lên thì ấn chọn.
Bước 2: Sau khi phần mềm Voice Recorder hiện lên, chọn nút biểu tượng micro để ghi âm. Trên màn hình sẽ hiển thị thời gian ghi âm để chúng ta có thể dễ dàng nhìn thấy.
Bước 3: Sau khi hoàn thành việc ghi âm xong thì bấm chọn Pause, file ghi âm sẽ được tự động lưu ở một thư mục tạm thời. Để mở thư mục, click chuột phải vào file rồi chọn Open file location.
1.1.2. Cách ghi âm trực tuyến trên máy tính
Việc sử dụng phần mềm trên máy tính để ghi âm thực sự không cần thiết bởi sẽ gây ra việc tốn thời gian trong quá trình cài đặt. Không những thế, chúng ta có thể ghi âm trực tuyến trên máy tính sử dụng hệ điều hành Windows một cách nhanh chóng và thuận lợi bằng các công cụ sau:
Bear Audio Editor
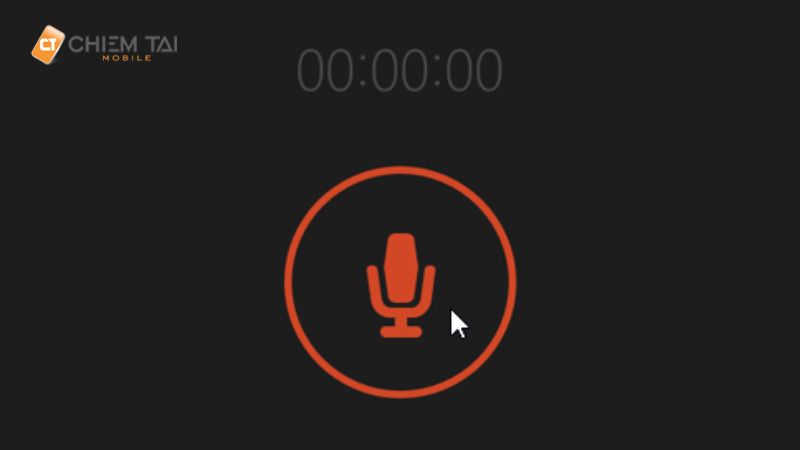
Bear Audio Editor là một công cụ ghi âm trực tuyến, rất tiện dụng cho người sử dụng. Chúng ta có thể thực hiện ghi âm bằng các bước sau:
Bước 1: Truy cập vào trang chủ của Bear Audio Editor để đi đến trang chủ của công cụ.
Bước 2: Trên thanh công cụ, chọn Record, lúc này sẽ hiện lên thông báo cho phép hoặc chặn tính năng sử dụng micro. Chọn “cho phép” để có thể ghi âm.
Bước 3: Chọn “Start Record” ở trên giao diện để tiến hành ghi âm.
Bước 4: Sau khi thực hiện ghi âm xong, chọn “Stop Record”. Để xuất file ghi âm, chúng ta chọn “Import’.
Online Voice Recorder
Online Voice Recorder là một trong những công cụ ghi âm trên máy tính trực tuyến được nhiều người biết đến. Các bước để thực hiện ghi âm bằng phần mềm này như sau:
Bước 1: Truy cập vào trang chủ của Online Voice Recorder
Bước 2: Chọn biểu tượng micro, lúc này sẽ hiện lên thông báo cho phép hoặc chặn tính năng sử dụng micro. Chọn “cho phép” để có thể ghi âm.
Bước 3: Tiếp tục chọn biểu biểu tượng micro để tiến hành ghi âm. Trên màn hình sẽ hiển thị thời gian ghi âm để chúng ta có thể dễ dàng nhìn thấy.
Bước 4: Sau khi thực hiện ghi âm xong, chọn biểu tượng pause trên màn hình. Để xuất file ghi âm, chúng ta chọn “Lưu lại’ ở bên phải màn hình.
Voice Recorder
.jpg?1661612584953)
Voice Recorder chính là một sự lựa chọn thích hợp nếu chúng ta có nhu cầu ghi âm trực tuyến trên máy tính. Chúng ta có thể thực hiện ghi âm bằng các bước sau:
Bước 1: Truy cập vào trang web của Voice Recorder
Bước 2: Chọn biểu tượng micro, lúc này sẽ hiện lên thông báo cho phép hoặc chặn tính năng sử dụng micro. Chọn “cho phép” để có thể ghi âm.
Bước 3: Tiếp tục chọn biểu biểu tượng micro để tiến hành ghi âm. Trên màn hình sẽ hiển thị thời gian ghi âm để chúng ta có thể dễ dàng nhìn thấy.
Bước 4: Sau khi thực hiện ghi âm xong, chọn biểu tượng pause trên màn hình. Để xuất file ghi âm, chúng ta chọn biểu tượng file.
Với tai nghe có dây khi ghi âm sẽ hơi bất tiện hơn so với tai nghe không dây. Bạn có thể tham khảo tại Chiêm Tài Mobile.
1.2. Cách ghi âm trên máy tính MacBook
Cũng giống như các dòng máy tính sử dụng hệ điều hành Windows, chúng ta có thể ghi âm trên MacBook bằng phần mềm hoặc ghi âm trực tuyến.
1.2.1. Cách ghi âm có phần mềm trên MacBook
Chúng ta có thể sử dụng một số phần mềm ghi âm sau để tiến hành ghi âm trên MacBook với hệ điều hành MacOS.
Voice Memos

Voice Memos là một phần mềm ghi âm cơ bản, chúng ta chỉ cần thực hiện các bước sau:
Bước 1: Mở ứng dụng Voice Memos thông qua Finder, Spotlight hoặc Launchpad.
Bước 2: Để tiến hành ghi âm, bấm vào vòng tròn màu đỏ trên giao diện để bắt đầu.
Bước 3: Khi thực hiện xong quá trình ghi âm, nhấn “Done” để kết thúc. File ghi âm sẽ được chia sẻ tự động qua iCloud. Nếu muốn di chuyển file ghi âm sang một vị trí khác, chọn “Share” ở góc phải màn hình.
QuickTime

QuickTime là một phần mềm ghi âm nâng cao. Để ghi âm, chúng ta cần thực hiện các bước sau:
Bước 1: Mở ứng dụng QuickTime thông qua Finder, Spotlight hoặc Launchpad.
Bước 2: Trên thanh công cụ chọn File, sau đó chọn New Audio Recording.
Bước 3: Để thực hiện quá trình ghi âm, nhấn vào biểu tượng hình tròn màu đỏ ở giữa giao diện.
Bước 4: Khi thực hiện xong quá trình ghi âm, chọn biểu tượng hình vuông màu xám để kết thúc. Trên thanh công cụ File, chọn Save để lưu file ghi âm.
GarageBand

Phần mềm GarageBand thường có sẵn trên MacBook. Để sử dụng phần mềm này ghi âm, chúng ta có thể thực hiện các bước sau:
Bước 1: Mở ứng dụng GarageBand thông qua Finder, Spotlight hoặc Launchpad.
Bước 2: Chọn Choose để thực hiện một thao tác mới.
Bước 3: Ở mục Audio, bấm chọn Record rồi tiếp tục chọn Create.
Bước 4: Nhấn Record để bắt đầu quá trình ghi âm. Sau khi hoàn thành quá trình ghi âm thì chọn Stop. Ở thanh công cụ File chọn Save để lưu file ghi âm.
1.2.2. Cách ghi âm trực tuyến trên MacBook
Việc sử dụng phần mềm ghi âm trên máy tính để ghi âm thực sự không cần thiết bởi sẽ gây ra việc tốn thời gian trong quá trình cài đặt. Không những thế, chúng ta có thể ghi âm trực tuyến trên máy tính sử dụng hệ điều hành MacOS một cách nhanh chóng và thuận lợi bằng các công cụ sau:
Voice Recorder

Voice Recorder chính là một sự lựa chọn thích hợp nếu chúng ta có nhu cầu ghi âm trên máy tính. Chúng ta có thể thực hiện ghi âm bằng các bước sau:
Bước 1: Truy cập vào trang chủ của Voice Recorder
Bước 2: Chọn biểu tượng micro, lúc này sẽ hiện lên thông báo cho phép hoặc chặn tính năng sử dụng micro. Chọn “cho phép” để có thể ghi âm.
Bước 3: Tiếp tục chọn biểu biểu tượng micro để tiến hành ghi âm. Trên màn hình sẽ hiển thị thời gian ghi âm để chúng ta có thể dễ dàng nhìn thấy.
Bước 4: Sau khi thực hiện ghi âm xong, chọn biểu tượng pause trên màn hình. Để xuất file ghi âm, chúng ta chọn biểu tượng file.
Bear Audio Editor
.jpg?1661612715311)
Bear Audio Editor là một công cụ ghi âm trực tuyến, rất tiện dụng cho người sử dụng. Chúng ta có thể thực hiện ghi âm bằng các bước sau:
Bước 1: Truy cập vào trang chủ Bear Audio Editor để đi đến trang chủ của công cụ.
Bước 2: Trên thanh công cụ, chọn Record, lúc này sẽ hiện lên thông báo cho phép hoặc chặn tính năng sử dụng micro. Chọn “cho phép” để có thể ghi âm.
Bước 3: Chọn “Start Record” ở trên giao diện để tiến hành ghi âm.
Bước 4: Sau khi thực hiện ghi âm xong, chọn “Stop Record”. Để xuất file ghi âm, chúng ta chọn “Import’.
Online Voice Recorder
Online Voice Recorder là một trong những công cụ ghi âm trên máy tính trực tuyến được nhiều người biết đến. Các bước để thực hiện ghi âm bằng phần mềm này như sau:
Bước 1: Truy cập vào trang chủ của Online Voice Recorder
Bước 2: Chọn biểu tượng micro, lúc này sẽ hiện lên thông báo cho phép hoặc chặn tính năng sử dụng micro. Chọn “cho phép” để có thể ghi âm.
Bước 3: Tiếp tục chọn biểu biểu tượng micro để tiến hành ghi âm. Trên màn hình sẽ hiển thị thời gian ghi âm để chúng ta có thể dễ dàng nhìn thấy.
Bước 4: Sau khi thực hiện ghi âm xong, chọn biểu tượng pause trên màn hình. Để xuất file ghi âm, chúng ta chọn “Lưu lại’ ở bên phải màn hình.
2. So sánh ưu và nhược điểm của cả hai hệ điều hành
Có phải sử dụng các phương thức ghi âm trên máy tính đều mang lại hiệu quả cao tuyệt đối? Hãy cùng Chiêm Tài Mobile làm một phép thử để so sánh nhé!
2.1. Ưu điểm của từng hệ điều hành
Hệ điều hành Windows 7
Dù là hệ điều hành khá lâu đời nhưng công cụ ghi âm trên các máy tính sử dụng hệ điều hành Windows 7 vẫn rất hiện đại và chất lượng của file ghi âm khá tốt.
Những thao tác khi ghi âm trên máy tính sử dụng hệ điều hành Windows 7 cũng rất đơn giản và nhanh chóng, ai cũng có thể thực hiện một cách dễ dàng.
Các file ghi âm được lưu ở các ổ đĩa trên máy tùy theo nhu cầu của người sử dụng, đem lại sự tiện lợi và dễ dàng tìm kiếm.
Hệ điều hành Windows 8
Công cụ ghi âm trên các máy tính sử dụng hệ điều hành Windows 8 là một phiên bản nâng cấp của hệ điều hành Windows 7.
Mặc dù không có sự khác biệt nhiều so với hệ điều hành Windows 7, nhưng các công cụ ghi âm ở trên các máy tính sử dụng hệ điều hành Windows 8 sẽ có phần hiện đại và đưa ra chất lượng ghi âm tốt hơn.
Những thao tác khi ghi âm trên máy tính sử dụng hệ điều hành Windows 8 cũng rất đơn giản và nhanh chóng, ai cũng có thể thực hiện một cách dễ dàng.
Các file ghi âm được lưu ở các ổ đĩa trên máy tùy theo nhu cầu của người sử dụng, đem lại sự tiện lợi và dễ dàng tìm kiếm.
Hệ điều hành Windows 10
Đối với các dòng máy tính sử dụng hệ điều hành Windows 10, việc ghi âm trên máy tính cũng được thực hiện với những thao tác vô cùng đơn giản, mang đến sự tiện lợi cho người sử dụng.
Chất lượng file ghi âm trên các máy tính sử dụng hệ điều hành Windows 10 rất tốt, phù hợp với đa dạng mục đích sử dụng.
Các file ghi âm được lưu ở các ổ đĩa trên máy tùy theo nhu cầu của người sử dụng, đem lại sự tiện lợi và dễ dàng tìm kiếm.
Hệ điều hành MacOS
Được biết đến là một dòng laptop cao cấp, MacBook với hệ điều hành MacOS luôn có sự vượt trội trong các tính năng.
Khi ghi âm trên MacBook, chất lượng file ghi âm đạt chất lượng vô cùng tốt, rõ ràng và vô cùng chân thực.
Các thao tác khi thực hiện trên MacBook khá đơn giản, tiện lợi, giúp người dùng dễ dàng thực hiện.
Đặc biệt, các file ghi âm trên MacBook thường sẽ được lưu lại trên iCloud, giúp người dùng có thể tìm kiếm file ghi âm trên bất kỳ thiết bị nào khi đăng nhập iCloud.
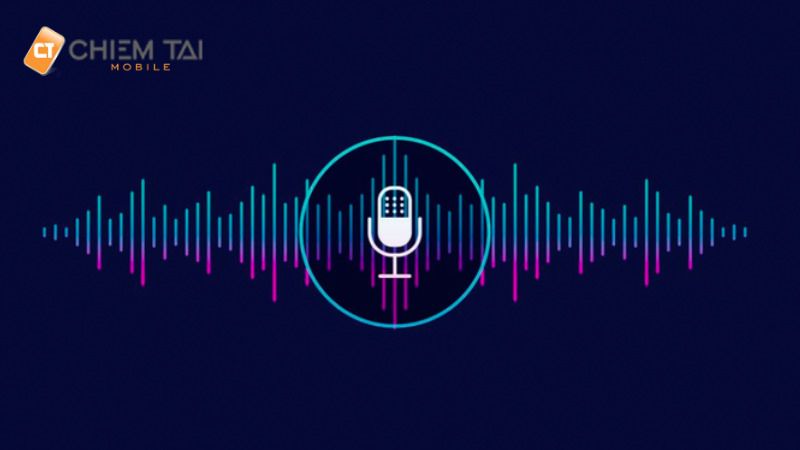
2.2. Nhược điểm của từng loại hệ điều hành
Mặc dù đa số các công cụ và phần mềm ghi âm trên các máy tính hiện nay rất tiện lợi và chất lượng, tuy nhiên đối với từng loại hệ điều hành khác nhau sẽ có những điểm khác biệt.
Hệ điều hành Windows 7
Mặc dù có thao tác khá đơn giản khi ghi âm nhưng chất lượng file ghi âm của các máy tính hệ điều hành Windows 7 thường chỉ đạt mức khá.
Bên cạnh đó, các tính năng ở trên công cụ ghi âm cũng không được đa dạng, không có trình chỉnh sửa để người dùng có thể thực hiện các thao tác như cắt file ghi âm, chèn hiệu ứng âm thanh,... sau khi ghi âm.
Hệ điều hành Windows 8
Tương tự các máy tính sử dụng hệ điều hành Windows 7, khi ghi âm trên máy tính sử dụng hệ Windows 8, dù chất lượng âm thanh có tốt hơn nhưng sẽ không chân thực được như việc ghi âm bằng điện thoại hay các thiết bị ghi âm chuyên dụng.
Các tính năng của các công cụ ghi âm trên hệ điều hành Windows 8 cũng không được đa dạng, đôi khi không đáp ứng được hết nhu cầu sử dụng của người dùng.
Hệ điều hành Windows 10
Đối với các máy tính sử dụng hệ điều hành Windows 10, các phần mềm ghi âm có sẵn ở trên máy tính cũng chỉ đáp ứng được nhu cầu ghi âm thanh một cách đơn giản.
Trong những trường hợp cần chỉnh sửa hay cắt ghép, cần phải tải một phần mềm chuyên dụng khác, có thể mất phí và gây mất thời gian của người sử dụng.
Hệ điều hành MacOS
Mặc dù có tính năng vượt trội, nhưng đa phần các phần mềm ghi âm ở trên hệ điều hành MacOS đều tốn phí. Người sử dụng thường phải một số chi phí nhất định để có thể có trải nghiệm ghi âm tốt nhất.
Bên cạnh đó, mặc dù các thao tác khi ghi âm trên hệ điều hành MacOS khá đơn giản, nhưng khi so sánh với hệ điều hành Windows thì vẫn kém tiện lợi hơn vì các bước có phần phức tạp hơn một chút.
Nếu như bàn phím máy tính không gõ được xem thêm tại đây để biết cách khắc phục.
3. Các trường hợp sử dụng tính năng ghi âm trên máy tính
Ngoài ra bạn cũng có thể ghi âm trên máy tính thông qua các phần mềm thứ 3 mà vô cùng thuận tiện và dễ dàng.
3.1. Ghi âm trên facebook trên máy tính
Ngoài nhu cầu nhắn tin, trong một số trường hợp, chúng ta cần gửi ghi âm trên facebook để có thể trò chuyện một cách nhanh chóng hơn.
Cách ghi âm trên facebook khi sử dụng máy tính cũng rất đơn giản. Chúng ta chỉ cần chọn biểu tượng hình micro trên giao diện trò chuyện là có thể bắt đầu ghi âm. Tuy nhiên, thời gian ghi âm tối đa trên Facebook chỉ có 60 giây, phù hợp những cuộc đối thoại ngắn gọn.
3.2. Ghi âm trên zalo trên máy tính
Zalo là một mạng xã hội rất phổ biến đối với người dùng. Khi có nhu cầu gửi file ghi âm thay vì nhắn tin hay video call, người sử dụng chỉ cần chọn biểu tượng micro trên giao diện trò chuyện là đã có thể gửi những lời yêu thương hay nhắn nhủ tới đối phương.
3.3. Ghi âm trên messenger trên máy tính
Messenger là một ứng dụng được rất nhiều người ưa chuộng. Cũng giống như Facebook, khi có nhu cầu gửi file ghi âm, chúng ta chỉ cần chọn biểu tượng micro trên giao diện trò chuyện. Tuy nhiên, thời gian ghi âm tối đa trên Messenger chỉ có 60 giây, phù hợp những cuộc đối thoại ngắn gọn.
3.4. Ghi âm bài giảng trên máy tính
Với thời đại công nghệ tiên tiến, ngoài việc học trực tiếp, học sinh sinh viên cũng phải thường xuyên học trực tuyến. Để ghi âm bài giảng, chúng ta có thể sử dụng các phần mềm ghi âm trên máy tính như Sound Recorder. Không những thế, chúng ta còn có thể ghi âm trong lúc quay màn hình máy tính với tổ hợp phím Windows + R.
Trên đây là một số thông tin về ghi âm trên máy tính mà Chiêm Tài Mobile muốn chia sẻ đến bạn. Hãy theo dõi Chiêm Tài Mobile để có thể cập nhật thêm nhiều thông tin bổ ích và biết thêm những chương trình khuyến mãi về các sản phẩm Xiaomi nhé!
Tham khảo thêm các mẫu tai nghe có Micro hiện đại tại Chiêm Tài Mobile để hỗ trợ âm thanh tốt nhất cho việc ghi âm trên máy tính của bạn














