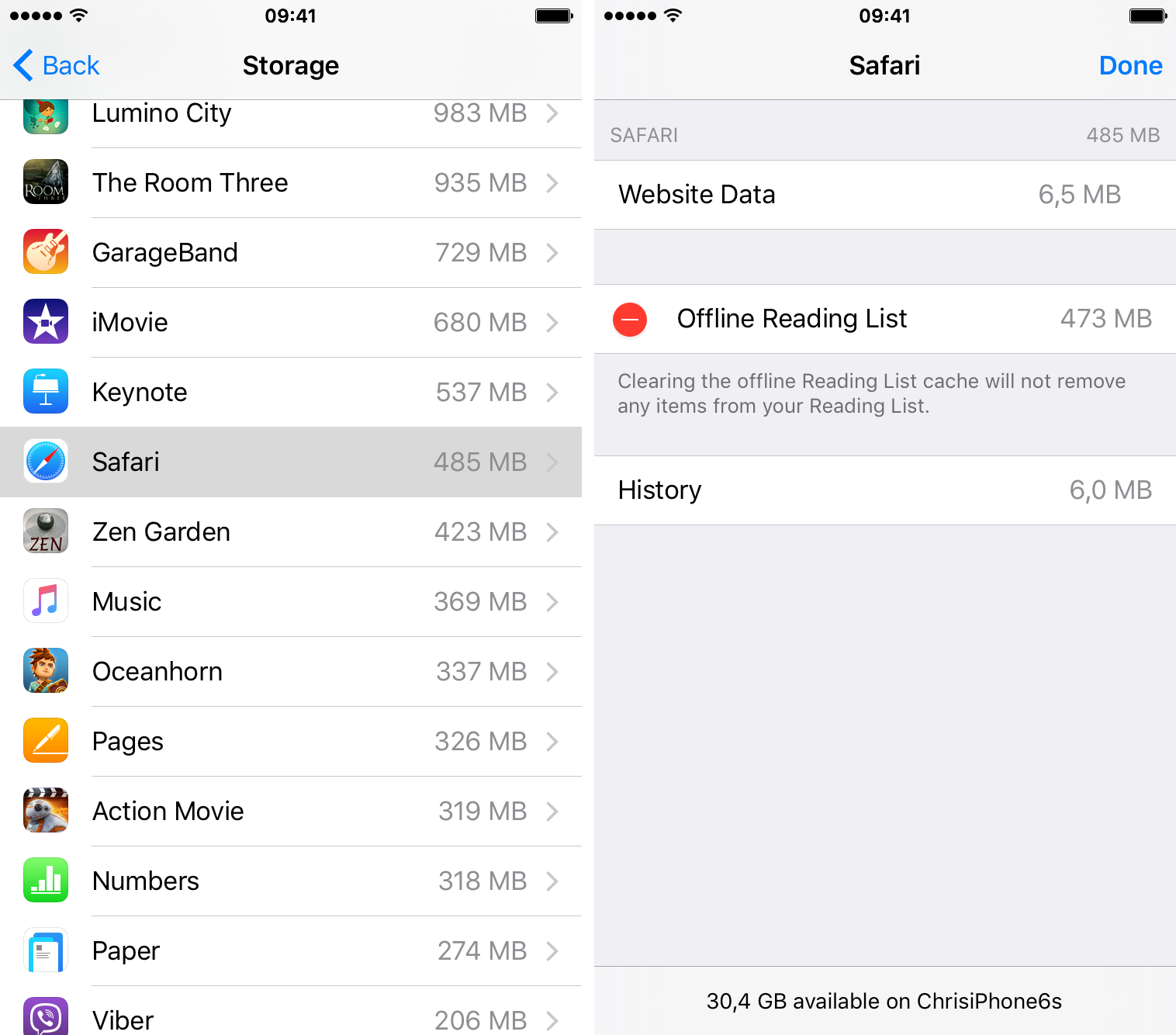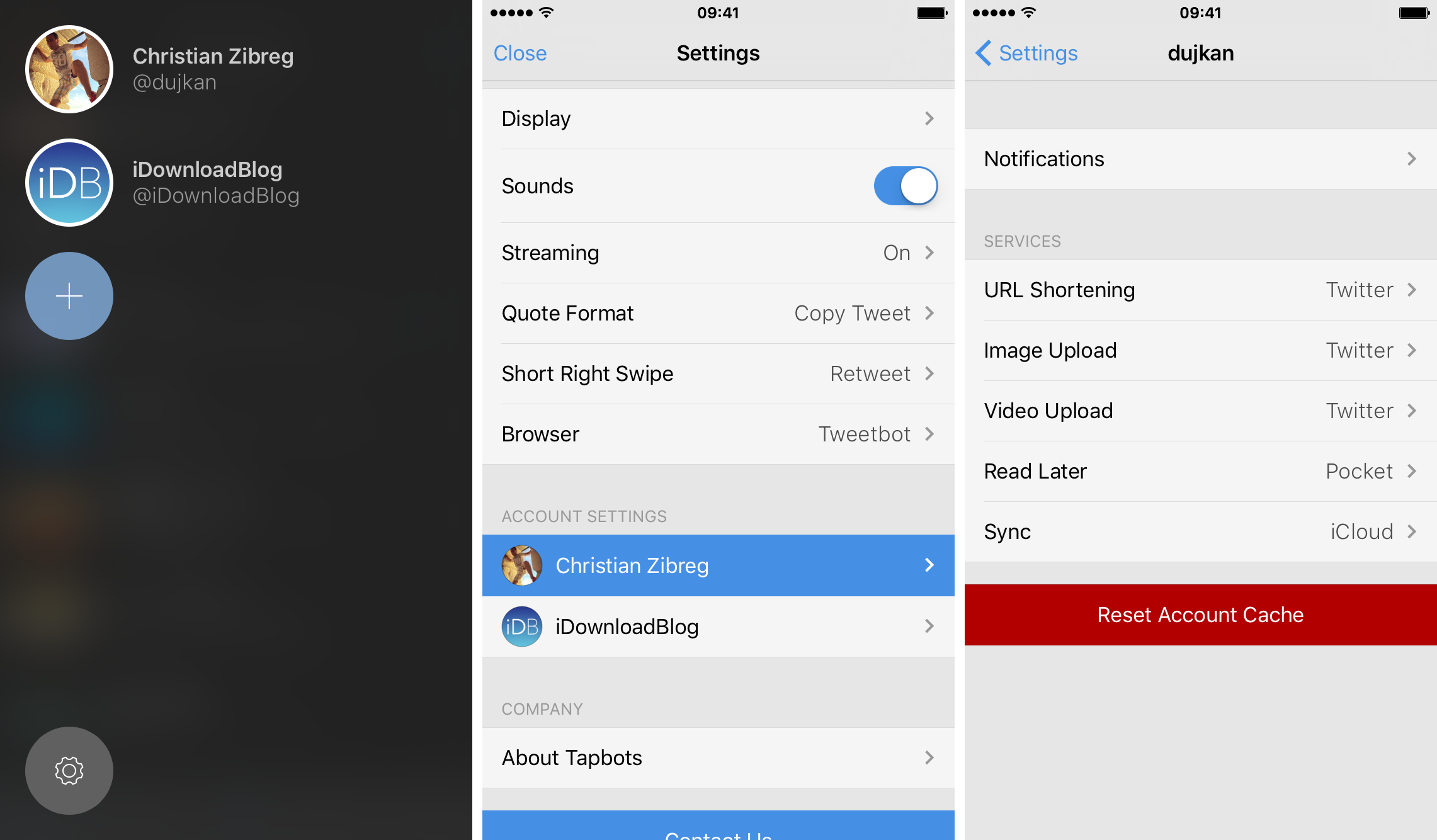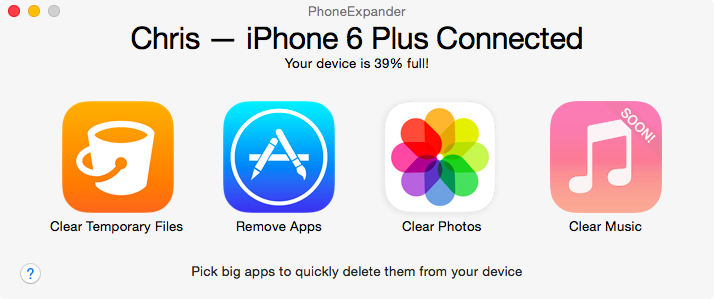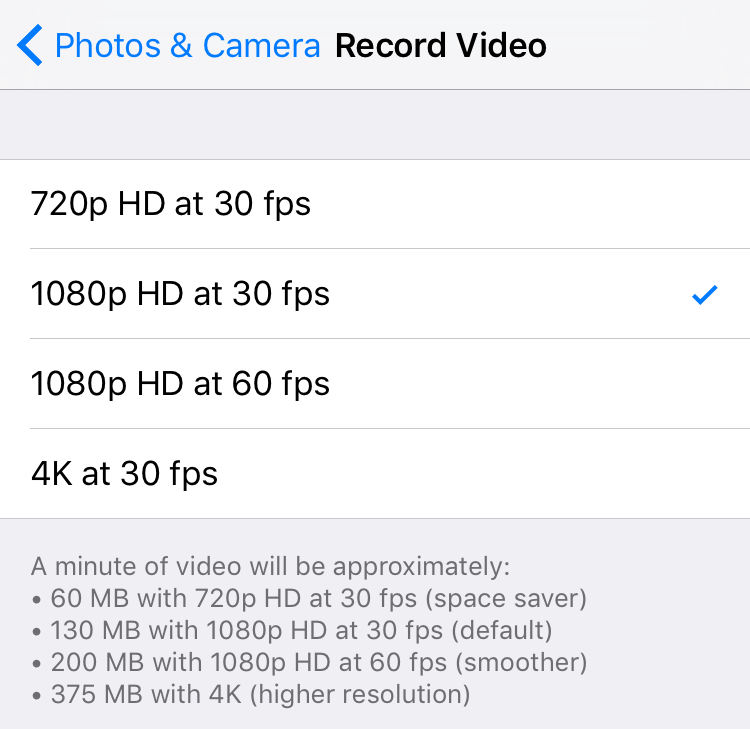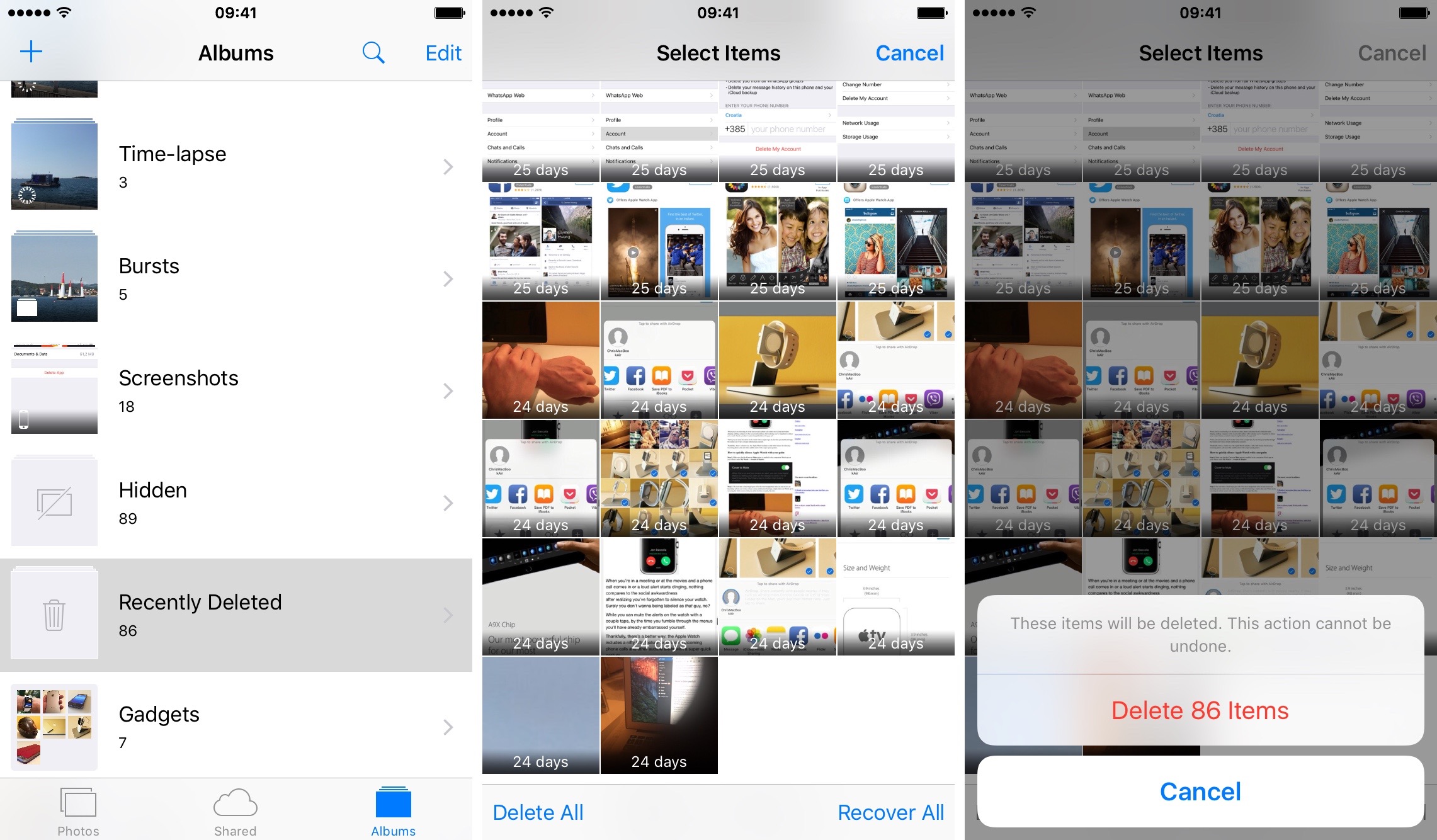Nếu bạn từng gặp tình trạng khi lấy iPhone ra để chụp ảnh nhưng lại nhận được là thông báo "Cannot Take Photo" khá bực mình. Và để có thể chụp được ảnh lúc đó thì hầu hết chúng ta buộc phải xóa đi những bức ảnh/ video cũ trên máy. Tuy nhiên vẫn có những phương án tốt hơn để giải phóng bộ nhớ mà không cần phải xóa đi những bức ảnh bạn muốn giữ. Bài viết này sẽ hướng dẫn các bạn cách giải phóng dung lượng bộ nhớ cho iPhone
Cách 1: Khởi động lại
Biện pháp đơn giản này sẽ giúp làm sạch các file tạm và cache nhớ. Để thực hiện, bạn bấm giữ đồng thời nút Sleep/Wake và Home cho tới khi logo Apple xuất hiện trên màn hình. Theo kinh nghiệm cá nhân thì việc này nên được thực hiện mỗi tuần một lần để giúp iPhone của bạn hoạt động mượt mà hơn.
Cách 2: Xóa cache trong Settings
Một vài ứng dụng cho phép bạn xóa các file cache thông qua Settings nhưng bạn cần phải chủ động tìm kiếm trong phần Settings của từng ứng dụng để biết ứng dụng nào cho phép thực hiện và ứng dụng nào không.
Bước 1: Mở Settings trên iOS
Bước 2: Trên iOS 9, tìm đến mục General → Storage & iCloud Usage. Trên iOS 8, tìm đến mục General → Usage. Sau đó bấm vào Manage Storage và bạn sẽ thấy danh sách các ứng dụng được cài đặt trên thiết bị được sắp xếp theo dung lượng chiếm dụng.
Bước 3: Truy cập vào từng ứng dụng cụ thể trên danh sách để xem thông tin về dung lượng mà ứng dụng đó chiếm dụng.
Bước 4: Những thành phần không cần thiết bạn kéo sang trái và bấm Delete hoặc chọn Edit → Delete All để loại bỏ toàn bộ dữ liệu của ứng dụng.
Theo ví dụ trong screenshot bên trên, sau khi xóa toàn bộ cache Reading List của Safari, dung lượng thu hồi được lên đến gần 500MB. Đừng quá lo lắng vì hành động này chỉ đơn giản là xóa cache mà không thực sự xóa các website bạn lưu trong Reading List.
Cách 3: Xóa cache trong ứng dụng
Như đã đề cập, rất nhiều ứng dụng không có phần kiểm soát cache trong Settings của iOS nhưng lại cho phép kiểm soát ngay trong ứng dụng. Để kiểm tra điều này, bạn chỉ đơn giản là duyệt qua mục Settings trong ứng dụng để tìm ra phần kiểm soát cache và xóa bỏ.
Cách 4: Cài đặt lại các ứng dụng ngốn bộ nhớ
Đây là phương pháp an toàn 100% để giải phóng bộ nhớ và chắc chắn là không bỏ sót bất cứ file rác nào sinh ra từ ứng dụng. Tuy nhiên trước khi bạn tiến hành, hãy chắc chắn là các nội dung bạn tạo ra và lưu giữ trong ứng dụng đã được backup.
Trong trường hợp cá nhân người viết, sau khi xóa Twitter, Facebook, Paper by Facebook, Facebook Messenger, WhatsApp, Viber, Skype và Google, phần dung lượng phục hồi được lên đến hơn 1GB - một con số đáng kể nhất là đối với những bản iPhone 16GB.
Cách 5: Restore lại iOS
Bắt đầu lại từ đầu bằng cách restore lại thiết bị của bạn chắc chắn sẽ giúp tẩy sạch mọi thứ và đương nhiên là hiệu năng của thiết bị cũng tăng lên.
Bước 1: Thực hiện backup đầy đủ thiết bị iOS của bạn với iTunes hoặc iCould.
Bước 2: Thực hiện việc restore hoàn toàn như sau: truy cập vào Settings → General → Reset → Erase All Content and Settings.
Bước 3: Thiết lập lại thiết bị như mới sau đó cài đặt lại các ứng dụng bạn cần, tinh chỉnh lại iOS theo ý bạn và đồng bộ lại dữ liệu media từ iTunes hay theo các phương pháp backup khác mà bạn sử dụng.
Lưu ý là không được restore lại thiết bị từ một file backup trước đó. Mặc dù các file tạm và cache sẽ không được backup nhưng cách tốt nhất để khắc phục mọi sự cố là "làm lại từ đầu".
Cách 6: Sử dụng các ứng dụng làm sạch bộ nhớ
Để chủ động kiểm soát bộ nhớ thiết bị, bạn có thể thử các ứng dụng quản lý iOS có các chức năng xóa bỏ các file rác. Các ứng dụng loại này là khá phổ biến, bạn có thể tham khảo một vài cái tên như PhoneExpander, PhoneClean, iFunBox, iMazing... Tuy vậy bạn cần lưu ý là phải biết chắc chắn mình đang làm gì. Không ý thức được việc mình làm sẽ dẫn tới nguy cơ thiết bị không hoạt động được.
Cách 7: Tận dụng một cách thông minh các tính năng của iOS
Đối với người dùng phổ thông, bạn có thể kiểm soát bộ nhớ tốt hơn bằng cách bỏ kích hoạt tính năng Photo Stream (Settings → Photos & Camera → My Photo Stream → Delete), tắt tính năng Keep Normal Photo trong phần Settings của Photos & Camera cũng như xóa bỏ cache của Safari (Settings → Safari → Clear History and Website Data).
Tiếp theo, bạn có thể chủ động xóa các đoạn ghi chú bằng giọng nói hay các nội dung voice mails cũng như các file video, book, music hay podcast cũ hoặc các file media khác mà bạn không có nhu cầu lưu trữ hay sử dụng trong Camera roll.
Nếu có thể bạn cũng nên thực hiện các thao tác sau:
- Bỏ các từ điển tùy chọn trong thiết lập ngôn ngữ
- Tắt lựa chọn chất lượng cao trong VoiceOver
- Bỏ các ngôn ngữ hệ thống bạn không sử dụng
- Giới hạn Background App Refresh cho càng ít ứng dụng càng tốt
- Loại bỏ các tài khoản email không cần thiết để giải phóng bộ nhớ
- Trong phần settings của Messages, lựa chọn không lưu giữ các file đính kèm dạng ảnh và video
- Xóa các nội dung lưu tạm trong Recently Deleted album trong Photos, chuyển các ảnh Live thành ảnh tĩnh và giới hạn độ phân giải khi quay video xuống mức 1080p thay vì 4K (trên 6s và 6s Plus)
Để xóa bỏ cache của Siri, hãy bỏ kích hoạt sau đó kích hoạt lại Siri trong Settings. Đồng thời bạn cũng nên tham khảo việc bỏ chọn việc tìm kiếm trong các ứng dụng không mong muốn đối với tính năng Spotlight của iOS.
Một việc nữa là bạn cũng nên thường xuyên đồng bộ thiết bị với iTunes. Việc này sẽ giúp thiết bị tự động chuyển file CrashReporter sang PC/ Mac và xóa bản tương tự lưu giữ trên thiết bị.
Các mục trong Settings → iCloud không cần thiết cũng nên được tắt đi. Hơn nữa các tính năng của iOS như bàn phím của bên thứ 3, shortcut tùy biến trên bàn phím, ứng dụng email không sử dụng, ảnh chụp lưu giữ bên trong các ứng dụng như Camera+ hay VSCO cũng nên được xem xét loại bỏ.
Chúc các bạn thực hiện thành công
Nguồn: Techrum.vn