Nội dung bài viết
Hiện nay các buổi họp, hội thảo của các công ty hoặc các workshop trực tuyến qua Zoom ngày càng phổ biến thông qua các thiết bị máy tính phổ biến là MacOs và Window cũng như trên các thiết bị di động điển hiền như Apple và Android. Sau đây Chiêm Tài Mobile sẽ hướng dẫn tải zoom về máy tính và điện thoại.
1. Link tải Zoom về máy tính & điện thoại mới nhất

Đây là link tải zoom về máy tính hệ điều hành MacOS và Window phiên bản mới nhất.
|
Link tải Zoom mới nhất cho Windows (64bit) |
|
|
Link dự phòng tải Zoom mới nhất cho Windows (64bit) |
|
|
Link tải Zoom mới nhất cho Windows (32bit) |
|
|
Link tải Zoom mới nhất cho macOS (Chip Intel) |
|
|
Link tải Zoom mới nhất cho macOS (Chip Apple) |
|
Ta cần kiểm tra tốc độ máy tính để biết được tình trạng máy của mình như thể nào để tìm giải pháp hợp lý để khắc phục.
2. Hướng dẫn cài đặt Zoom về máy tính nhanh chóng
Sau khi các bạn đã chọn phiên ra được phiên bản Zoom phù hợp với mới của mình thì đến bước tiếp theo là phần hướng dẫn cách tải Zoom về máy tính miễn phí.
2.1. Hướng dẫn dành cho hệ điều hành Window
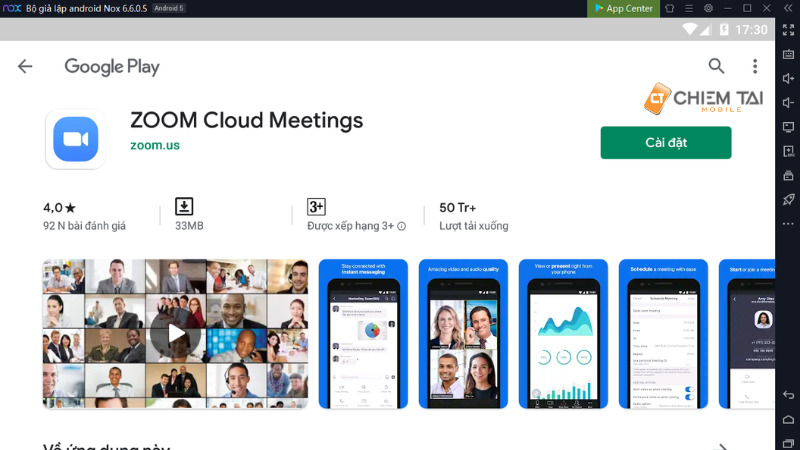
Hệ điều hành Window khá dễ dàng để các bạn Download các ứng dụng và đây là cách tải Zoom về máy tính để bàn và laptop.
Bước 1: Các bạn tải link phù hợp với dòng máy của mình ở trên
Bước 2: Sau khi tải về -> bạn vào thư mục ở phần download -> Nhấp vào biểu tượng cài đặt của Zoom
2.2. Hướng dẫn tải Zoom cho hệ điều hành MacOs

Chúng ta sẽ tiến hành tải Zoom về máy tính MacBook của bạn trước hết bạn phải cho phép quyền cho cài đặt.
Bước 1: Cho phép quyền cài đặt cho máy.
Nhấp vào biểu tượng trái táo ở nằm ở bên trái của màn hình của máy và chọn System Preferences.
Bước 2: Vào trong Security & Privacy sau đó chọn phần General.
Bước 3: Nhấp vào biểu tượng hình ổ khóa ở dưới góc bên trái của màn hình và nhập mật khẩu để Unlock.
Bước 4: Chọn vào tùy chọn App Store and identified developers ở mục Allow apps downloaded from. Sau đó click vào biểu tượng khóa lần nữa để thay đổi lưu.
Bước 5: Tiến hành Download link ở phía bên trên.
Bước 6: Nhấp chuột vào file PKG trong thư mục Downloads để mở thư mục.
Bước 7: Tiếp theo nhấp vào Continue.
Bước 8: Chọn vào mục lưu ứng dụng tải xuống:
- Cách để cài đặt cho Install for all users of this computer sau đó bấm vào Continue.
Lưu ý: Hành động này cầu yêu cầu quyền admin để cài đặt cho tất cả trên người dùng của thiết bị
- Cách để cài đặt Install only for me sau đó bấm vào Continue.
Bước 9: Nếu bạn vào mục Install for all users of this computer thì ở bước này hãy đăng nhập để truy cập quyền quản trị viên và ấn Install Software
Bước 10: Sau khi hoàn tất các bước cài đặt thì bạn nhấn Close
3. Tiện ích nổi bật của Zoom mang lại

3.1. Tạo cuộc họp
Đây tính là tính năng chính của Zoom nhiều người cho phép kết nối với nhau từ rất xa và có thể sử dụng ở trên đa nền tảng từ hệ điều hành MacOs và Window đến các thiết bị di động từ IOS đến Android kết nối đơn giản chỉ cần có wifi hoặc 3G 4G là có thể sử dụng.
3.2. Ghi âm lại cuộc họp
Ở tất cả các cuộc họp diễn ra đều có thể ghi âm lại khi vừa mới bắt đầu. Bản lưu về có thể ghi trên các thiết bị của mình hoặc tải nó lên Cloud. Từ việc này nếu bạn không thể tham gia cuộc họp nào đó thì bạn vẫn có thể xem lại.
3.3. Chia sẻ màn hình
Tính năng này để Zoom hữu ích trong giáo dục và các cuộc họp để trình chiếu các bài giảng cũng như là bài thuyết của các công ty.
3.4. Chủ động quản lý
Người admin của cái phòng họp Zoom có thể chủ động tắt tiếng của những người có tính hiệu bị nhiễu. Hoặc có thể điều khiển một số tính năng liên quan đến người khác.
4. Cách để đăng ký tài khoản và cách sử dụng Zoom
Sau khi các bạn đã tải Zoom về máy tính rồi thì chúng ta đến bước tiếp theo là cách đăng ký tài khoản zoom:
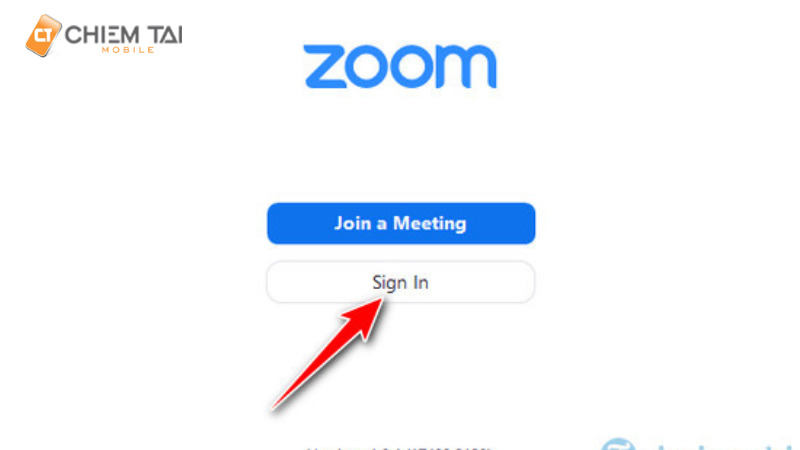
Đây là cách đăng ký Zoom miễn phí:
- Bước 1: Chọn vào Sign In.
- Bước 2: Chọn vào Sign Up Free.
- Bước 3: Nhập thông tin như ngày tháng năm sinh và email.
- Bước 4: Vào email vừa đăng ký để có thể kích hoạt được tài khoản Zoom.
- Bước 5: Điền thông tin và mật khẩu.
- Bước 6: Mời các thành viên vào để bắt đầu cuộc họp.
- Bước 7: Cuộc họp bắt đầu.
Để có thể tải được Zoom về máy tính thì cần có một thiết bị mạng mạnh, nhanh và ổn định. Vậy thiết bị nào có thể đáp ứng được nhu cầu đó, thiết bị Wifi Xiaomi là một thiết bị giúp giữ được đường truyền ổn định của internet giảm độ trễ mang đến một trải nghiệm mượt mà.
5. Một số lỗi và cách khắc phục thường gặp ở trên Zoom
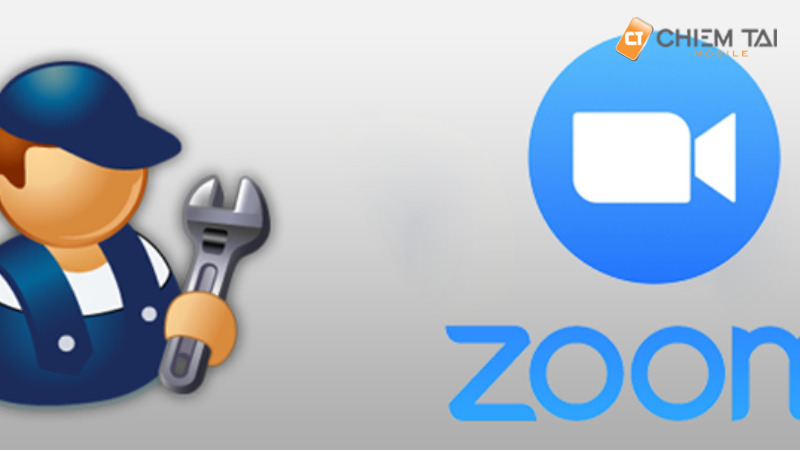
5.1 Bạn không nghe thấy được những thành viên trong cuộc họp
Hãy chắc chắn rằng loa hoặc tai nghe của bạn vẫn còn hoạt động tốt trên hệ thống của Zoom.
Bạn ở ứng dụng và chọn vào phần Setting -> chọn vào mục Audio ở bên thanh chọn ở bên trái của hình sau đó nhấp vào -> Test Speaker ở bước này nếu bạn nghe thấy được âm thanh thì thiết bị vẫn đang hoạt động tốt.
Nếu còn không nghe thấy bạn có thể nhấn vào dấu xả xuống ( - ) để thấy đổi thiết bị bạn đang dùng.
5.2 Không vào được phần mềm ứng dụng Zoom trên điện thoại
Đôi lần bạn truy cập vào phòng trực tuyến Zoom nhưng lại bị văng ra ngoài và không thể vào lại được nữa. Sự cố này có thể là do lỗi phát sinh trong quá trình dữ liệu của ứng dụng. Sau đây là các thao tác để có thể sửa lỗi này
Vào phần Setting của điện thoại chọn mục Ứng dụng -> Tìm và chọn vào ứng dụng Zoom -> Và xóa dữ liệu đi -> Tiếp theo lần lượt chọn Xóa các bộ nhớ đệm ( Bộ nhớ Cache) và Xóa tất cả dữ liệu.
Và mình đã hướng dẫn các bạn tải Zoom về máy tính Windows và MacOs. Chúc bạn trải nghiệm Zoom một cách vui vẻ và nếu có bất kì thắc mắc gì hãy bình luận bên dưới. Hiện tại cửa hàng Chiêm Tài có các sản phẩm Xiaomi chính hãng đang có chương trình tri ân khách hàng với giá cực sốc, còn chần chờ gì nữa mà không đến cửa hàng ngay để trải nghiệm được những sản phẩm mới nhất. Cảm ơn các bạn đã đọc bài viết này.
Bạn có thể tham khảo và lựa chọn một số thiết bị Router wifi cho gia đình mình để giúp việc tải zoom hay học tập và làm việc online của bạn không bị gián đoạn:
Bài viết liên quan

















