Nội dung bài viết
- 1. Test bàn phím máy tính trực quan
- 2. Phần mềm test bàn phím máy tính bằng các công cụ online
- 3. Test bàn phím máy tính bằng công cụ offline
- 3.1. Hệ điều hành Windows
- 3.1.1. Control panel
- Cách 1: Vào Control Panel thông qua Cortana
- Cách 2: Vào Control Panel thông qua Power menu
- Cách 3: Nhấp vào biểu tượng Control Panel nằm ở trên màn hình Desktop
- Cách 4: Vào Control Panel trên Windows 10 thông qua cửa sổ lệnh Run
- Cách 5: Cách truy cập vào Control Panel ở trên thanh Taskbar
- 3.1.2. Phần mềm Keyboard test
- 3.1.3. Phần mềm Mini Window
- 3.1.1. Control panel
- 3.2. Hệ điều hành MacOS
- 3.1. Hệ điều hành Windows
Trong quá trình sử dụng laptop, test bàn phím máy tính là một cách thức rất cần thiết và hữu ích được rất nhiều người quan tâm và tìm hiểu. Sẽ có những thời điểm bàn phím máy tính bị “đơ” dẫn tới việc không thể gõ được. Hoặc nếu như bạn vừa mới mua hoặc đang sở hữu cho mình một chiếc laptop những vẫn chưa biết cách test phím laptop như thế nào cho hiệu quả và đơn giản, thì sau đây Chiêm Tài Mobile sẽ giúp bạn tìm ra được đáp án cho mình.
1. Test bàn phím máy tính trực quan
Test bàn phím trực quan là cách thông dụng nhất mà chúng ta thường hay sử dụng để test bàn phím máy tính khi vừa mới mua về.

1.1. Quan sát bàn phím bằng mắt thường
Nhìn là hành động được con người sử dụng nhiều nhất trong cuộc sống để đánh giá một vấn đề bất kì nào đó. Thường khi mới mua máy tính về, chúng ta sẽ test bàn mính máy tính bằng cách nhìn tổng thể phần bàn phím về xem rằng chất lượng có tốt hay không, các kí tự trên máy có bị mất màu hay không, hoặc sẽ dùng tay để kiểm tra sự chắc chắn của bàn phím máy tính. Làm cách này vừa nhanh gọn vừa đơn giản, tuy nhiên có một nhược điểm là chúng ta sẽ không biết được có những vấn đề gì nằm trong máy tính.
1.2. Thử gõ văn bản với bàn phím
Gõ văn bản với máy tính sau khi mua máy về cũng là một cách test bàn phím máy tính phổ biến. Bạn chỉ cần mở một trang word hoặc một trang nào đó rất kỳ rồi gõ văn bản để có thể kiểm tra chất lượng bàn phím của máy có ổn định không.
Lưu ý, nếu bạn phát hiện bàn phím có dấu hiệu bị hỏng, hãy tham khảo ngay các lỗi bàn phím máy tính không gõ được và cách khắc phục để có thể xử lý vấn đề nhanh chóng nhất nhé!
2. Phần mềm test bàn phím máy tính bằng các công cụ online
Trong thời hiện đại, công nghệ phát triển, nhiều nhà sản xuất phần mềm đã sáng tạo ra những phần mềm test bàn phím máy tính online, người dùng có thể test bàn phím máy tính online một cách nhanh nhẹn và chính xác hơn với việc test bàn phím máy tính bằng thủ công, lại vô cùng nhanh gọn khi sử dụng phần mềm online.
2.1. Với công cụ từ Việt Nam
Sau đây là những phần mềm kiểm tra bàn phím máy tính đến từ Việt Nam:
2.1.1. Trang web VGN
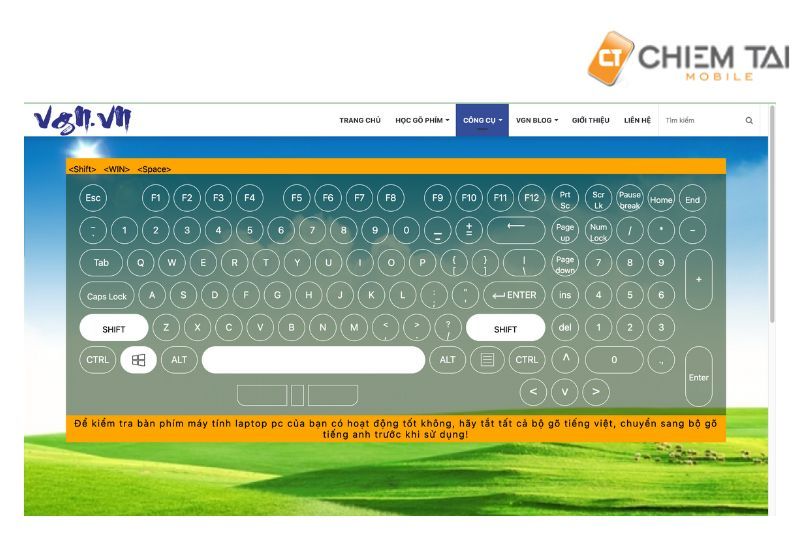
Trang web VGN là một trong những trang web chuyên về những kiến thức học tập và hông tin hữu ích trên mạng xã hội. Bên cạnh đó VGN còn có một trang mục đó là key test - keyboard test online kiểm tra bàn phím máy tính, test bàn phím laptop PC. Đây là một công cụ test bàn phím miễn phí mà không phải ai cũng biết.
Để có thể truy cập và test bàn phím máy tính với phần mềm này, các bạn cần:
Bước 1: Truy cập trang web VGN
Bước 2: Chọn mục Key Test
Bước 3: Lúc này trên màn hình sẽ xuất hiện một bộ bàn phím máy tính.
Chúng ta có thể test bằng cách gõ chữ trên bàn phím.
Những phím có màu xanh đồng nghĩa với kí tự mà bạn đang nhấn, giữ hoặc nếu không phải là do bạn tác động lên thì do bàn phím bị kẹt hoặc bị liệt.
Những phím màu xám là thể hiện phím đã được dùng để gõ và đã thả ra.
Nút không có màu thể hiện nút vẫn chưa được nhấn.
Trên màn hình còn xuất hiện chữ “undefined” là do tình trạng gõ tiếng việt có vấn đề cần được sửa.
2.1.2. Trang web Keytest
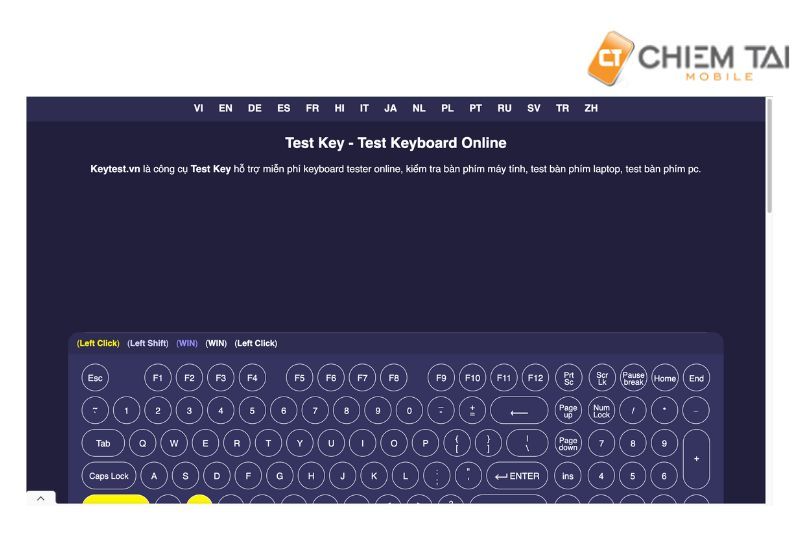
Key test là một trong những trang web miễn phí để test bàn phím máy tính một cách nhanh chóng chỉ bằng những thao tác vô cùng đơn giản và dễ dàng.
Để có thể truy cập phần mềm này, các bạn cần làm theo những bước sau:
Bước 1: Truy cập trang web Keytest.vn
Bước 2: Giao diện test bàn phím lập tức sẽ hiện ra để bạn có thể thực hiện việc test bàn phím. Bạn hãy lần lượt nhấp vào các phim mà mình cần kiểm tra. Những phím đổi sang màu trắng đồng nghĩa với việc phím đó đang hoạt động rất tốt. Còn đối với những phím không hoạt động, trên màn hình sẽ không đổi màu để bạn có thể dễ dàng nhận biết được vấn đề của nó.
2.2. Với công từ Quốc tế
Sau đây là những phần mềm kiểm tra bàn phím máy tính đến từ quốc tế:
2.2.1. Trang web keyboard tester
Keyboard Tester chính là một trong những trang web test bàn phím máy tính nổi tiếng nhất trên thế giới, trang web được sử ủng hộ của hàng triệu người dùng. Keyboard Tester là một dạng công cụ dùng để kiểm tra bàn phím laptop, máy tính PC online hoàn toàn miễn phí, có thể dễ dàng để sử dụng mọi lúc, mọi nơi.
Cách để sử dụng công cụ Keyboard Tester này đơn giản như sau:
Bước 1: Truy cập trang web của Keyboard Tester. Ở giao diện chính của trang web, bạn nhấp chuột chọn mục "Launch the Tester" để trang web dẫn tới cho bạn giao diện tiến hành test bàn phím máy tính mà bạn đang sử dụng.
Bước 2: Trên màn hình của trang web sẽ hiển thị 1 cửa sổ Popup dùng để mô phỏng bàn phím của bạn. Người sử dụng chỉ cần lần lượt gõ cả các phím nằm ở trên bàn phím cần kiểm tra vào ô hoặc là tất cả các phím trên bàn phím. Những phím sáng có viền xanh sẽ đồng nghĩa với việc phím đó vẫn hoạt động bình thường, còn ngược lại nếu phím bị liệt sẽ không sáng.
2.2.2. Trang web keyboard checker
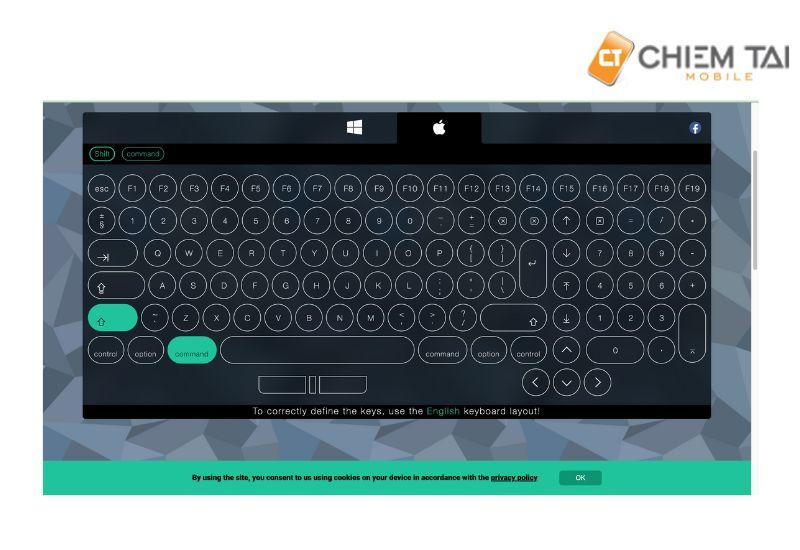
Keyboard Checker cũng là một công cụ dùng để kiểm tra bàn phím máy tính nổi tiếng và được nhiều người ưa thích. Cách thức sử dụng công cụ Keyboard Checker cũng khá tương tự với các web đã giới thiệu ở trên. Để có thể thực hiện test bàn phím máy tính bằng keyboard checker, chúng ta cần làm theo những bước sau:
Bước 1: Truy cập trang web.
Bước 2: Sau khi giao diện xuất hiện bộ gõ của máy tính, bạn chỉ cần nhập phím trên bộ bàn phím cần test. Nếu như phím đó đang hoạt động tốt thì ký tự đó trên màn hình sẽ chuyển sang màu xanh và ngược lại sẽ không chuyển màu.
3. Test bàn phím máy tính bằng công cụ offline
Bên cạnh việc test bàn phím máy tính online thì bạn còn có thể sử dụng những phần mềm trên hệ điều hành của máy tính. Đây cũng là một phương thức được nhiều người quan tâm và sử dụng.
3.1. Hệ điều hành Windows
Kiểm tra bàn phím máy tính online khá tiện lợi tuy nhiên chỉ có thể sử dụng khi bạn có kết nối mạng. Hệ điều hành windows là hệ điều hành phổ biến, bạn có thể sử dụng những phần mềm test bàn phím máy tính tại đây để có thể dễ dàng kiểm tra mọi lúc mọi nơi mà không cần phải có kết nối mạng.
3.1.1. Control panel
Vậy trước hết chúng ta cần biết Control Panel là gì? Control Panel là một trong những chức năng cố định không thể thiếu của hệ điều hành Windows. Công cụ này có thể cung cấp cho những người sử dụng cách tùy chọn thay đổi cài đặt, xem và kiểm tra hệ thống. Việc này còn bao gồm cả các tùy chọn thêm hoặc loại bỏ phần mềm và phần cứng, cách để cài đặt mạng, làm thế nào để thay đổi phương thức truy cập hoặc kiểm soát tài khoản của người dùng, và đặc biệt đây cũng là một phần mềm test bàn phím máy tính.

Để có thể truy cập vào Control Panel chúng ta cần thực hiện theo những cách sau và bước sau:
Cách 1: Vào Control Panel thông qua Cortana
Để sử dụng Cortana để mở Control Panel rất đơn giản, các bạn chỉ cần chọn Start Menu, sau đó dễ dàng gõ tự do với từ khóa Control Panel, hoặc nhấn tổ hợp Windows + S và nhập vào từ khóa Control Panel => và nhấn chọn kết quả hiện ra (như hình bên trên).
Cách 2: Vào Control Panel thông qua Power menu
Power Menu là một tính năng menu phụ có thể hiển thị thông qua cách nhấn chuột phải vào mục Start Menu hoặc tổ hợp phím Windows + X.
Sau khi đã mở Power Menu, bạn sẽ được nhìn thấy tùy chọn Control Panel ở đây và có thể tự do test bàn phím máy tính.
Cách 3: Nhấp vào biểu tượng Control Panel nằm ở trên màn hình Desktop
Thường thì trên màn hình Desktop của bạn sẽ xuất hiện biểu tượng Control Panel để bạn có thể dễ dàng sử dụng. Tuy nhiên nếu bị mất đi thì vẫn có một cách để có thể đơn giản lấy lại. Chỉ cần làm theo những bước sau để hiển thị lại control panel:
Bước 1: Nhấp chuột phải trên màn hình trống của Desktop, sau đó chọn Personalize.
Bước 2: Trong phần giao diện của Personalize các bạn hãy nhấn chọn vào Themes, tiếp theo chọn Desktop icon settings.
Bước 3: Lúc này cửa sổ Desktop icon settings sẽ hiện ra, các bạn có thể tích chọn vào ô Control Panel, sau đó nhấn vào Apply và OK để hồi phục lại tính năng control panel quay trở lại màn hình chính.
Cách 4: Vào Control Panel trên Windows 10 thông qua cửa sổ lệnh Run
Đây là một cách thức rất đơn giản và được nhiều người dùng hệ điều hành windows áp dụng. Sẽ có người cảm thấy mở tính năng control panel theo những cách trên quá phức tạp, vậy nên phương pháp mở thông qua lệnh Run sẽ có ưu thế hơn rất nhiều, các bạn có thể thực hiện theo quá trình sau để có thể dễ dàng kích hoạt tính năng test bàn phím máy tính của Control Panel:
Chọn tổ hợp phím Windows + R trên của bàn phím để mở cửa sổ lệnh Run lên, tiếp theo bạn hãy nhập từ khóa Control Panel và nhấn Enter hoặc OK. Chỉ cần những bước đơn đơn giản như thế là bạn đã có thể vào Control Panel trên Windows 10 rồi.
Cách 5: Cách truy cập vào Control Panel ở trên thanh Taskbar
Để có thể truy cập vào control panel để test bàn phím máy tính thì trước hết chúng ta cần phải hiểu rằng Taskbar có nghĩa là gì? Taskbar có thể được hiểu là một thanh công cụ hoặc còn gọi là thanh tác vụ, nó thường sẽ được nằm ở cuối màn hình máy tính (đối với hệ điều hành Windows 10 hoàn toàn có thể di chuyển mục Taskbar sang ngang hoặc lên trên cùng của màn hình). Trong giao diện này sẽ hiển thị những chương trình đang được chạy (tuy nhiên không bao gồm những phần mềm đang chạy ngầm), ngoài ra bạn cũng có thể biết và điều chỉnh thêm được một số thông tin khác như ngày và giờ, tình trạng kết nối mạng, âm thanh…
Để có thể thực hiện cách này bạn chỉ cần thiết lập một vài nước ban đầu, tiếp theo sau đó thì thực hiện theo những bước sau để có thể nhanh chóng truy cập vào tính năng Control Panel trên hệ điều hành Windows:
Bước 1: Bạn nhấp chuột phải trên thanh Taskbar của máy tính Windows 10, sau đó nhấn chọn Toolbars và Desktop.
Bước 2: Tiếp theo ngay sau đó, hộp công cụ của Desktop Toolbars sẽ lập tức xuất hiện trên thanh Taskbar. Bạn hãy nhấn vào giao diện đó và chọn tính năng Control Panel là hoàn thành.
3.1.2. Phần mềm Keyboard test
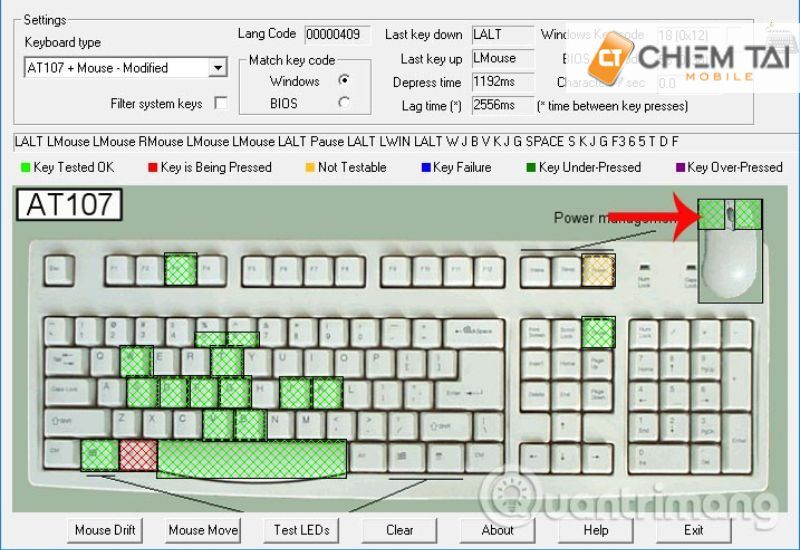
Phần mềm Keyboard Test là phần mềm chạy trên hệ điều hành windows giúp các bạn kiểm tra bàn phím máy tính một cách dễ dàng và nhanh chóng, các bạn sẽ có thể nhận diện được các phím bị lỗi để tìm cách thức khắc phục.
Sau đây là những bước hướng dẫn để bạn có thể sử dụng phần mềm Keyboard Test để kiểm tra bàn phím máy tính:
Bước 1: Có thể lên mạng tìm các trang web cung cấp đường link, tải và cài đặt phần mềm Keyboard Test vào hệ thống.
Bước 2: Khởi động chương trình Keyboard Test sau khi cài đặt phần mềm thành công. Giao diện của phần mềm Keyboard Test thể hiện dưới dạng hình ảnh bàn phím đầy đủ và phần cài đặt cho chương trình nằm ở phía trên.
Bước 3: Chọn kiểu bàn phím mà bạn muốn.
Trong phần cài đặt các bạn để ý đến phần kiểu bàn phím (Keyboard type), lựa chọn một kiểu bàn phím phù hợp với bàn phím máy tính của mình để dễ dàng test bàn phím máy tính.
Bước 4: Cách kiểm tra bàn phím.
Để tiến hành kiểm tra bàn phím, các bạn có thể lần lượt nhấn vào từng nút trên bàn phím rồi thả ra, nếu phím tương ứng nằm ở trên bàn phím của phần mềm được tô sáng bằng khung lưới màu xanh thì đồng nghĩa với việc phím đó vẫn bình thường không mắc lỗi. Nếu nhấn một phím nhưng trên màn hình hiển thị nhiều phím cùng sáng thì chứng tỏ bàn phím đang có vấn đề. Còn nếu nhấn mà đèn trên phần mềm không sáng thì có nghĩa phím đó đã bị lỗi. Tương tự với cách làm như vậy, bạn có thể kiểm tra toàn bộ bàn phím của mình.
Một số công dụng của các phím phía dưới giao diện:
- Test LEDs: kiểm kiểm tra 3 phím Caps Lock, Num Lock và Scroll Lock.
- Mouse Drift, Mouse Move dùng để kiểm tra con trỏ chuột.
- Clear: dùng để xóa các lưới hiển thị kết quả đã kiểm tra trước đó.
- About: thông tin về chương trình.
- Exit: thoát chương trình.
3.1.3. Phần mềm Mini Window
Phần mềm này cũng được rất nhiều người có kinh nghiệm về máy tính sử dụng khi muốn kiểm tra độ nhạy của bàn phím máy tính. Để có thể sử dụng, đầu tiên bạn có thể truy cập vào Mini Windows và mở phần mềm Keyboard test để test bàn phím máy tính.

Cũng tương tự như những cách kiểm tra bàn phím máy tính của những phần mềm khác, bạn chỉ cần làm theo những bước sau:
Bước 1: Khởi động Mini Windows
Bước 2: Mở Keyboard test từ phần mềm Mini Windows.
Phần còn lại thao tác như mục phần mềm Keyboard Test. Chúc bạn có thể thuận lợi kiểm tra bàn phím máy tính của mình.
3.2. Hệ điều hành MacOS
Ngoài hệ điều hành Windows thì hiện nay hệ điều hành MacOS cũng đang trở thành một trong những hệ điều phổ biến nhất đại diện cho dòng Apple. Sau đây chúng tôi sẽ hướng dẫn cho các bạn test bàn phím MacBook, test bàn phím máy tính iMac cho các laptop đang sử dụng hệ điều hành MacOS.
3.2.1. Keyboard Viewer

Keyboard Viewer hay còn được gọi là bàn phím ảo. Đối với một chiếc Macbook thì khả năng khởi động tính năng bàn phím ảo thật sự rất đơn giản. Chỉ với một vài bước sau đây bạn đã có thể khởi động bàn phím ảo và test bàn phím macbook.
Bước 1: Đầu tiên bạn cần phải nhấp vào logo của Apple (hình quả táo) ở góc phía bên trái của bạn hình, sau đó chọn System preferences.
Bước 2: Giao diện xuất hiện hình ảnh các ứng dụng thì bạn hãy chọn mục Keyboard.
Bước 3: Sau đó đánh dấu vào Show Keyboard và Character Viewer ở trên phía menu bar, sau đó tắt giao diện.
Bước 4: Lúc này bàn phím ảo đã được khởi động, bạn chỉ cần chọn biểu tượng nhập liệu nằm ở góc bên phải của màn hình, sau đó chọn vào mục Keyboard Viewer.
Bước 5: Bạn có thể tùy ý sử dụng bàn phím ảo. Có thể dùng tính năng này để kiểm tra bàn phím bằng cách võ văn bản và quan sát những chuyển động của bàn phím ảo. Nếu bàn phím vẫn hiện phím được chọn như bình thường thì chứng tỏ bàn phím không bị lỗi, và ngược lại nếu có vấn đề thì cần phải kiểm tra.
Để đóng bàn phím ảo bạn có thể nhấn vào nút Close ở trên màn hình của bàn phím.
3.2.2. Apple hardware test

Apple Hardware Test (các dòng Mac 2013 trở lên thì được gọi là Apple Diagnostics) là một phần mềm được cài đặt sẵn của Macbook nhằm mục đích kiểm tra các sự cố của phần cứng trên máy tính. Để sử dụng Apple Hardware Test để có thể test bàn phím Macbook cần làm theo những bước như sau:
Bước 1: Trước khi khởi động Apple Hardware Test thì bạn bắt buộc phải ngắt kết nối với tất cả thiết bị cũng như cáp kết nối Macbook với các thiết bị khác như bàn phím, chuột, màn hình ngoài, nguồn điện,….
Bước 2: Tắt nguồn Macbook.
Bước 3: Bật nguồn Macbook, sau khi màn hình vừa hiện lên thì ngay lập tức nhấn giữ phím “D” trên bàn phím.
Bước 4: Giữ phím “D” trên bàn phím cho đến khi màn hình macbook xuất hiện giao diện chọn ngôn ngữ, lựa chọn ngôn ngữ mà bạn muốn rồi tiếp tục.
Bước 5: Macbook sẽ tiến hành chạy một loạt kiểm tra ở trên phần cứng, bạn có thể theo dõi quá trình này thông qua thanh tiến trình trên màn hình cùng với thông báo “Checking your Mac…”. Bạn chỉ cần đợi thời gian chạy tiến trình này hoàn tất.
Bước 6: Sau khi đã chạy xong chương trình, máy sẽ thông báo những sự cố của phần cứng mà máy được chẩn đoán cùng với một mã số tham chiếu nếu có. Hãy kiểm tra xem bàn phím của bạn có bị lỗi ở đâu không?
Bước 7: Sau khi đã kiểm tra lỗi, bạn có thể khởi động lại ứng dụng bằng cách chọn “chạy lại thử nghiệm” hoặc chọn kết thúc chẩn đoán bằng cách chọn “Shut down” hoặc “Restart”.
Bài viết đã cung cấp cho các bạn những thông tin test bàn phím máy tính bằng nhiều cách khác nhau. Mong rằng sau khi đọc bài viết này bạn có thể tìm cách để giải quyết vấn đề của mình một cách đơn giản và nhanh chóng.
Nếu bạn đang tìm kiếm một đơn vị cung cấp bàn phím máy tính chính hãng và uy tín thì bạn có thể tham khảo cửa hàng Chiêm Tài. Với nhiều năm trong cung cấp các loại thiết bị điện tử chính hãng, đặc biệt các thiết bị điện tử đến từ thương hiệu Xiaomi, Chiêm tài Mobile tin rằng sẽ mang đến cho quý khách hàng những sản phẩm chất lượng cao, giá tốt nhất thị trường cùng với trải nghiệm dịch vụ tận tình, chu đáo nhất. Hãy liên hệ ngay Chiêm Tài Mobile qua hotline: 1900 2667 hoặc trang web của cửa hàng để được tư vấn tốt nhất bạn nhé.
>>> Xem thêm nhiều mẫu bàn phím chất lượng tại Chiêm Tài Mobile ngay nhé!
















