Nội dung bài viết
- 1. Nguyên nhân máy tính không kết nối được wifi
- 2. Cách khắc khắc phục máy tính khi không có wifi
- 2.1. Cách khắc phục lỗi không kết nối được wifi do máy tính
- 2.1.1. Cách khắc phục trên máy tính sử dụng hệ điều hành Windows
- Bước 1: Điều chỉnh vị trí đặt Router Wifi.
- Bước 2: Khởi động lại máy tính.
- Bước 3: Xóa mạng và kết nối lại.
- Bước 4: Update driver wifi.
- Bước 6: Quét virus toàn bộ máy tính.
- Kiểm tra mạng Wifi
- 2.1.2. Cách khắc phục trên máy tính MacBook
- Bước 1: Kiểm tra mạng wifi.
- Bước 2: Xóa và kết nối lại wifi.
- Bước 3: Khởi động lại Macbook.
- Bước 4: Làm mới địa chỉ IP.
- Bước 5: Cập nhật hệ điều hành.
- 2.1.1. Cách khắc phục trên máy tính sử dụng hệ điều hành Windows
- 2.2. Cách khắc phục lỗi khi không kết nối được do Wifi
- 2.1. Cách khắc phục lỗi không kết nối được wifi do máy tính
- 3. Những lưu ý khi sử dụng máy tính để không bị mất kết nối wifi
Trong quá trình hoạt động, đôi khi máy tính sẽ gặp lỗi máy tính không kết nối được wifi. Bài viết này sẽ đem đến những thông tin hữu ích như cách sửa máy tính không kết nối được wifi hay lỗi có wifi nhưng máy tính không kết nối được.
1. Nguyên nhân máy tính không kết nối được wifi
Chúng ta thường thắc mắc vì sao máy tính không kết nối được wifi. Sau đây là một nguyên nhân thường gặp.
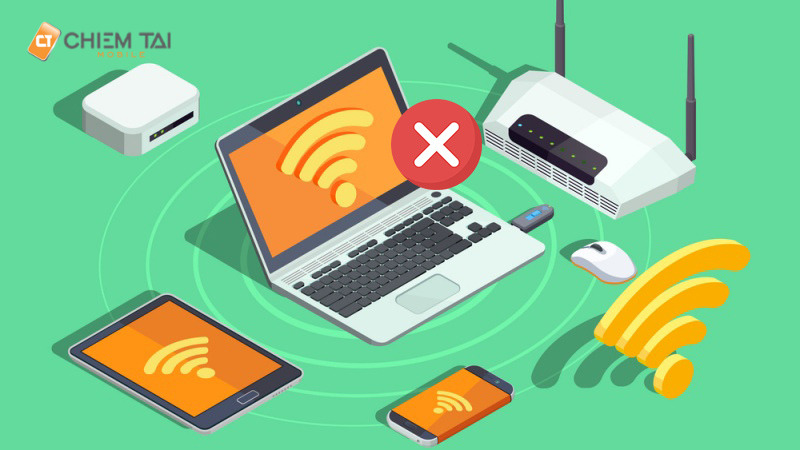
Hệ thống mạng bị lỗi
Khi hệ thống mạng bị lỗi, bộ phát wifi gặp các trục trặc, router wifi có vấn đề sẽ dẫn đến máy tính không thể kết nối được wifi. Đôi khi, việc quên khởi động bộ phát wifi bằng công tắc cũng khiến chúng ta gặp nhiều vấn đề khi kết nối wifi.
Tính năng kết nối wifi trên máy tính bị lỗi
Chức năng kết nối wifi trên máy tính không thể hoạt động được nếu gặp một số lỗi như: driver cũ không được ổn định, máy tính không cài được driver hay bị xung đột phần mềm. Trong một số trường hợp, việc cài đặt các phần mềm để fake VPN hoặc IP cũng khiến cho tính năng kết nối wifi trên máy tính bị lỗi.
Máy tính bị nhiễm virus
Khi cài đặt nhiều phần mềm không an toàn hoặc lưu các file chứa virus, máy tính sẽ dễ bị nhiễm virus. Lúc này các tính năng của máy tính sẽ không hoạt động một cách hiệu quả, gặp nhiều tình trạng bị lỗi không hiện biểu tượng wifi trên laptop hoặc mất kết nối. Chính vì thế máy tính không kết nối được wifi.
Bạn đã biết cách kiểm tra cấu hình máy tính chưa? Đọc ngay bài viết dưới đây!
2. Cách khắc khắc phục máy tính khi không có wifi
Nguyên nhân chính làm máy tính không kết nối được wifi thường đến từ lỗi do máy tính hoặc do hệ thống wifi. Đối với từng trường hợp thì chúng ta sẽ có những cách khắc phục khác nhau.
2.1. Cách khắc phục lỗi không kết nối được wifi do máy tính
2.1.1. Cách khắc phục trên máy tính sử dụng hệ điều hành Windows

Để khắc phục lỗi máy tính Win không kết nối được wifi, chúng ta thực hiện bằng một số phương pháp sau:
Bước 1: Điều chỉnh vị trí đặt Router Wifi.
Nếu vị trí đặt router Wifi quá xa, chúng ta nên điều chỉnh lại. Bên cạnh đó, nhiều thiết bị khác cùng sử dụng chung wifi sẽ khiến cho kết nối wifi của máy tính trở nên yếu hoặc bị lỗi.
Chính vì thế, việc router wifi gần máy tính sẽ giúp cho việc kết nối wifi được nhanh chóng và ổn định hơn.
Bước 2: Khởi động lại máy tính.
Trong trường hợp máy tính Win không kết nối được wifi, chúng ta có thể khởi động lại máy. Việc này sẽ giúp cho máy reset lại các tính năng, qua đó có thể khắc phục được trình trạng tính năng kết nối wifi bị lỗi.
Bước 3: Xóa mạng và kết nối lại.
Việc kết nối wifi trong thời gian lâu sẽ có thể gây ra tình trạng quá tải. Chính vì thế, chúng ta nên xóa mạng bắt cách nhấp phải chuột vào tên wifi rồi chọn disconnect. Sau đó chúng ta hãy kết nối mạng lại từ đầu và sử dụng.
Bước 4: Update driver wifi.
Driver wifi nếu không được update trong một thời gian sẽ dễ bị lỗi. Chúng ta có thể update driver wifi bằng cách sau:
Bước 1: Tìm kiếm và tiến hành tải Driver Talent.
Bước 2: Sau khi việc tải xuống hoàn tất, nhấn Start để bắt đầu.
Bước 3: Khởi chạy Driver Talent rồi chọn thao tác Scan.
Bước 4: Trong mục các driver cần cập nhật, chọn Download Driver mạng Wlan.
Bước 5: Chọn Install sau khi file được download xong. Reset lại máy tính để hoàn thành quá trình update driver wifi.
Bước 6: Quét virus toàn bộ máy tính.
Việc vô tình truy cập các trang web có chứa virus hoặc tải xuống các phần mềm không an toàn có thể khiến cho máy tính dễ bị nhiễm virus và gây ra rất nhiều vấn đề. Đây cũng chính là nguyên nhân gây nên việc máy tính không kết nối được wifi. Chúng ta có thể xử lý máy tính bị nhiễm virus bằng các bước sau:
Bước 1: Tải phần mềm Avast Free Antivirus.
Bước 2: Sau khi tải xong phần mềm, khởi động file để cài đặt phần mềm.
Bước 3: Chọn Quick Scan trên giao diện phần mềm để tiến hành quét virus cho máy tính.
Kiểm tra mạng Wifi
Một lỗi cũng rất phổ biến dẫn đến việc không kết nối được wifi chính là vô tình bật chế độ máy bay. Khi bật chế độ này, máy tính sẽ ngắt toàn bộ kết nối khác, tính năng kết nối wifi cũng sẽ bị tắt. Chúng ta chỉ cần tắt chế độ máy bay là có thể kết nối wifi bình thường.
Trong trường hợp muốn kiểm tra mạng wifi kỹ càng hơn, chúng ta có thể thực hiện các bước sau đây.
Bước 1: Mở thư mục Control Panel.
Bước 2: Chọn Network and Sharing Center rồi mở Change adapter settings.
Bước 3: Nhấn chuột phải vào biểu tượng máy tính màu xám ở mục wifi, bật wifi bằng cách chọn Enable.
2.1.2. Cách khắc phục trên máy tính MacBook
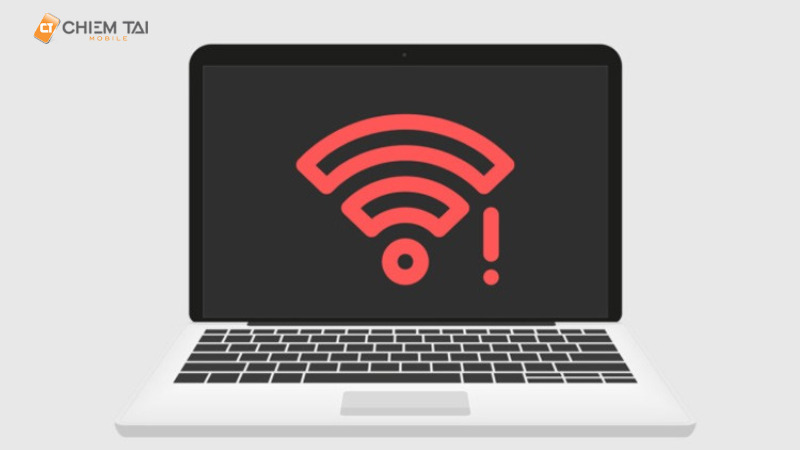
Để khắc phục lỗi máy tính MacBook không kết nối được wifi, chúng ta có thể sử dụng một số phương pháp sau.
Bước 1: Kiểm tra mạng wifi.
Đầu tiên chúng ta nên kiểm tra wifi có hoạt động một cách bình thường hay không. Dùng các thiết bị khác kết nối wifi xem có được không.
Trong trường hợp không thiết bị nào có thể kết nối được thì máy tính không kết nối được wifi có nguyên nhân do router wifi. Chúng ta cần liên hệ người có chuyên môn tới kiểm tra và khắc phục.
Bước 2: Xóa và kết nối lại wifi.
Việc kết nối wifi trong thời gian lâu sẽ có thể gây ra tình trạng quá tải. Chính vì thế, chúng ta nên xóa mạng bằng cách sau:
Bước 1: Chọn biểu tượng App ở giao diện trang chủ Macbook rồi chọn System Preferences.
Bước 2: Tìm và chọn Network. Trong mục Network, chọn Wifi Network rồi chọn tiếp Advanced.
Bước 3: Chọn biểu tượng dấu trừ để xóa kết nối wifi. Click OK khi màn hình hiển thị yêu cầu xác nhận lại.
Bước 4: Kết nối lại wifi từ đầu.
Bước 3: Khởi động lại Macbook.
Trong trường máy tính Macbook không kết nối được wifi, chúng ta có thể khởi động lại máy. Việc này sẽ giúp cho máy reset lại các tính năng, qua đó có thể khắc phục được trình trạng tính năng kết nối wifi bị lỗi.
Bước 4: Làm mới địa chỉ IP.
Trong một số trường hợp, chúng ta có thể sử dụng cách làm mới địa chỉ IP để giúp Macbook có thể kết nối lại internet. Chúng ta có thể thực hiện phương pháp này bằng các cách sau:
Bước 1: Chọn biểu tượng App ở giao diện trang chủ Macbook rồi chọn System Preferences.
Bước 2: Tìm và chọn Network. Trong mục Network, chọn Wifi Network rồi chọn tiếp Advanced.
Bước 3: Chọn DNS, rồi chọn biểu tượng dấu +.
Bước 4: Nhập địa chỉ IP mới, nhấn OK rồi chọn Apply.
Bước 5: Cập nhật hệ điều hành.
Cập nhật hệ điều hành cũng là một phương pháp có thể áp dụng khi máy tính macbook không kết nối được wifi. Cách thực hiện như sau:
Bước 1: Chọn biểu tượng Apple trên giao diện trang chủ rồi tiếp tục chọn About This Mac.
Bước 2: Chọn mục Software Update.
Bước 3: Chọn Update Now để cập nhật bản mới nhất của hệ điều hành MacOS.
Tìm hiểu thêm, 5 cách khắc phục Tivi Sony không kết nối được Wifi NHANH
2.2. Cách khắc phục lỗi khi không kết nối được do Wifi
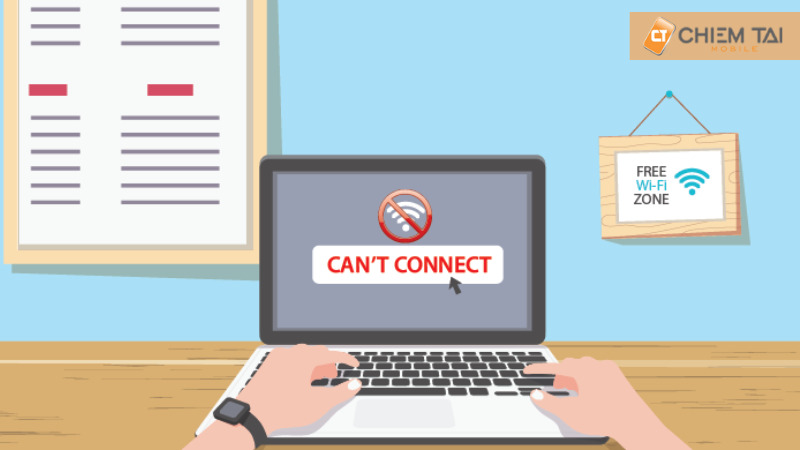
Ngoài các nguyên nhân do máy tính gây ra, trong một số trường hợp máy tính kết nối được wifi nhưng không có mạng là do lỗi đến từ router wifi. Chúng ta có thể khắc phục trường hợp này bằng các cách sau đây.
Khởi động lại bộ phát wifi
Chúng ta có thể dùng dây mạng LAN để thử kết nối wifi xem có được không. Nếu vẫn kết nối wifi bằng dây mạng LAN bình thường thì chứng tỏ lỗi đến từ bộ phát wifi.
Khi gặp tình huống này, hãy tắt nguồn bộ phát wifi. Sau khoảng hơn 30s thì tiến hành khởi động lại bộ phát wifi để khắc phục sự cố.
Vị trí đặt bộ phát wifi
Vị trí đặt bộ phát wifi cũng rất quan trọng. Chúng ta nên để bộ phát wifi ở những nơi thông thoáng, để xa các thiết bị bằng kim loại hay những bức tường dày, hạn chế các vật cản xung quanh bộ phát wifi. Qua đó, tín hiệu wifi sẽ được truyền tốt hơn và máy tính có thể dễ dàng kết nối được.
Do gói phát wifi yếu
Việc sử dụng gói phát wifi yếu sẽ khiến cho tính năng kết nối wifi của máy tính gặp vấn đề trong quá trình sử dụng, dẫn đến việc máy tính không kết nối được wifi. Đối với trường hợp này, chúng ta cần nâng cấp lên các gói phát wifi mạnh hơn.
Chúng ta có thể tham khảo một số gói phát wifi đến từ các nhà mạng lớn như Viettel, VNPT,... để đưa ra lựa chọn tốt nhất.
Số lượng người truy cập quá nhiều
Trong một không gian nhỏ mà có quá nhiều thiết bị kết nối wifi sẽ khiến cho wifi bị quá tải. Trong trường hợp này, chúng ta nên đảm bảo số lượng kết nối wifi vừa phải để có thể duy trì tín hiệu ổn định.
Kiểm tra bộ phát wifi có đầy đủ tín hiệu hay không?
Quan sát bộ phát wifi, nếu các đèn đều hiển thị đầy đủ và màu xanh thì chứng tỏ bộ phát wifi ổn định. Còn nếu hiển thị đèn vàng hoặc cam chứng tỏ wifi đang bị lỗi.
Khi gặp tình huống này, hãy tắt nguồn bộ phát wifi. Sau khoảng hơn 30s thì tiến hành khởi động lại bộ phát wifi để khắc phục sự cố.
Router Xiaomi hiện đang có giá ưu đãi, tốc độ cực khủng, giữ được độ ổn định của đường truyền internet, giúp bạn chơi game hay làm việc nhanh và mượt mà hơn, xem ngay bài viết bên dưới để hiểu rõ hơn về sản phẩm.
3. Những lưu ý khi sử dụng máy tính để không bị mất kết nối wifi
Bên cạnh các cách khắc phục thì chúng ta cũng nên có những lưu ý để tránh việc máy tính bị mất kết nối wifi khi sử dụng.
Khởi động và kiểm tra máy thường xuyên
Chúng ta nên thường xuyên khởi động và kiểm tra máy tính để có thể kịp thời phát hiện ra những file rác có nguy cơ gây virus cho máy.
Việc kiểm tra máy thường xuyên sẽ giúp máy có thể hoạt động một cách trơn tru và tránh bị lỗi.
Tránh tải các ứng dụng có virus
Cần phải cẩn thận và kỹ càng trước khi tải các ứng dụng. Các ứng dụng mang virus khi được cài đặt vào máy sẽ làm cho máy tính bị đơ, chạy chậm, các tính năng bị lỗi, dẫn đến việc máy tính không kết nối được wifi. Do đó, nên tải những ứng dụng an toàn trên các trang web uy tín.

Bảo hành và kiểm tra máy định kỳ
Sử dụng chính sách bảo hành của hãng để có thể kiểm tra máy một cách tổng quát. Qua đó, chính sách bảo hành sẽ giúp loại bỏ những lỗi thường gặp phải, máy tính được hoạt động một cách trơn tru và hiệu quả.
Thường xuyên quét virus trên máy tính
Để máy tính có thể hoạt động năng suất, chúng ta nên thường xuyên quét virus cho máy để kiểm tra và phát hiện kịp thời các file không an toàn. Qua đó, chúng ta có thể loại bỏ được nguy cơ máy bị nhiễm virus.
Cập nhật hệ điều hành để máy ổn định
Máy tính nên được cập nhật thường xuyên để nâng cấp các chức năng cũng như reset lại các tính năng của máy. Qua đó, hỗ trợ việc máy chạy một cách ổn định, tránh gặp các tình trạng bị lỗi.
Trên đây là một số thông tin về máy tính không kết nối được wifi, để biết thêm nhiều thông tin bổ ích và các chương trình ưu đãi các sản phẩm Xiaomi hãy theo dõi các bài viết của Chiêm Tài Mobile nhé!












