Nội dung bài viết
Là một người dùng máy tính đôi khi bạn phải kiểm tra cấu hình máy tính có thể dùng để sửa chữa hoặc mua máy sang tay. Thì sau đây Chiêm Tài Mobile sẽ hướng dẫn bạn một số cách kiểm tra ngay sau đây.
1. Tại sao lại kiểm tra cấu hình máy tính
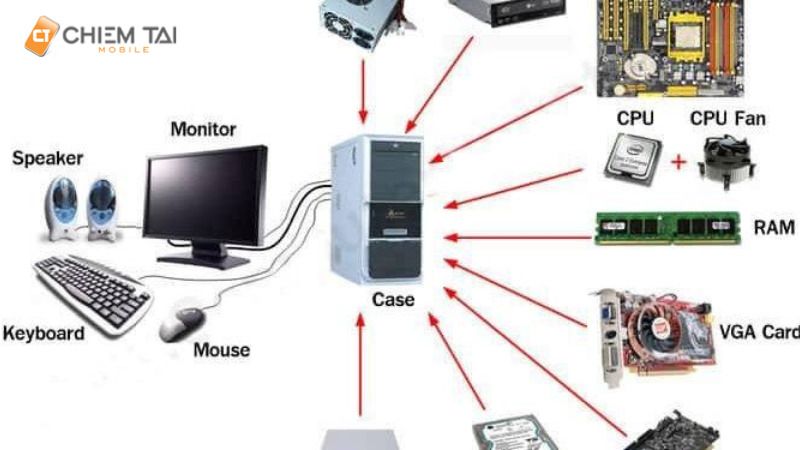
Một số lý do như Chiêm Tài Mobile trình bày ở trên có thể trong một số trường hợp bạn phải kiểm tra như trong các trường hợp:
Mua máy mới: Nếu như mua máy mới có thể bạn cũng cần phải kiểm tra vì bên đơn vị bán sẽ kiểm tra cho bạn. Nhưng bạn cũng có thể tự Chiêm Tài Mobile kiểm tra để có thể an tâm rằng máy của bạn vẫn đang hoạt động tốt.
Mua máy cũ: trong trường hợp này bạn nên biết các kiểm tra vì máy cũ bạn không biết linh kiện đó còn hoạt động hay hoạt động tốt hay không. Vì vậy bạn nên biết một số cách kiểm tra để có trao đổi với người bán tránh thiệt thòi cho bản thân.
Nâng cấp và sửa chữa: Bạn có thể kiểm tra thông số máy để có thể nâng cấp cũng như là sửa chữa để có hiểu các linh kiếm trong máy có phù hợp với nhau hay không.
Cách kiểm tra cấu hình máy tính Windown 7, Windown 8, Windows 10, Windows 11 Và Hệ điều hành MacOs
2. Một số cách kiểm tra thông số máy tính không cần phần mềm
Dưới đây là cách để kiểm tra cấu hình laptop và máy tính bàn nhưng không cần các phần mềm bên thứ ba.
2.1. Dùng Computer Properties của máy tính kiểm tra cấu hình
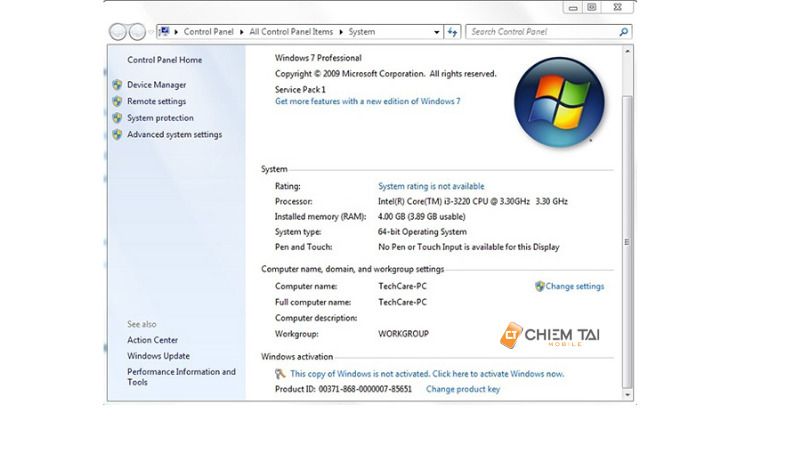
Kiểm tra cấu hình máy tính bằng cách bạn có thể áp dụng cho các dòng Win XP đến Win 11
Nếu bạn không chạy Window thấp hơn Windows XP thì hãy tìm đến đến biểu tượng Computer -> sau đó nhấp chuột phải vào biểu tượng đó chọn phần Properties
Ở đây với cách kiểm tra này thì Win sẽ hiển thị cho các bạn các thông số như phiên bản Win của máy tính, Ram của máy là bao nhiêu và các thông tin cơ bản khác về máy thì ở đây có đủ.
2.2. Kiểm tra bằng cách dùng DirectX Diagnostic Tool để xem cấu hình máy
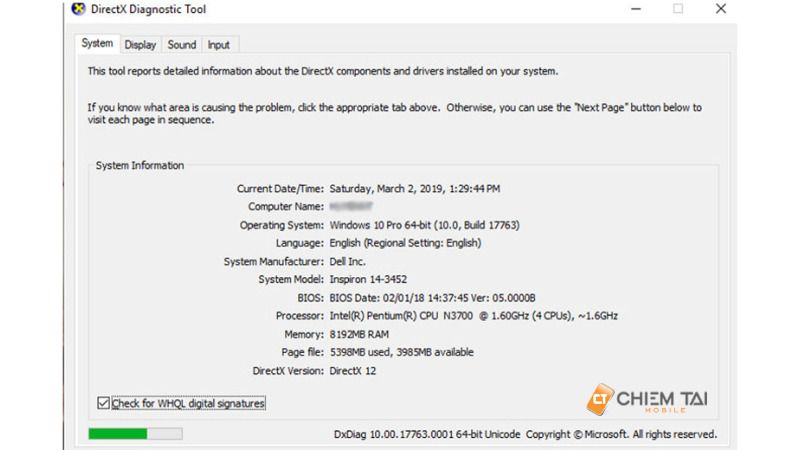
Dxdiag là một câu lệnh của Window đã có từ rất lâu nhưng nó vẫn được sử dụng tới ngày hôm nay và vẫn còn được sử dụng rất nhiều. Đây cũng là phím tắt kiểm tra cấu hình máy tính gần như là nhanh nhất.
Để có có nhập được lệnh Dxdiag bạn nhấn tổ hợp phím Window + R để mở ra cửa sổ Run. Sau đó bạn nhập lệnh Dxdiag vào và nhấn Enter.
Và bạn chuyển sang mục Display để kiểm tra cách như Ram, VGA, kiểm tra được độ hiển thị của màn hình. Đây cũng là cách để kiểm hình máy tính bao nhiêu bit.
Cửa hàng Chiêm Tài Mobile có một số phụ kiện máy tính điện thoại hiện đại, đang có giá ưu đãi, còn chần chờ gì nữa mà không ghé cửa hàng chúng tôi ngay!
2.3. Kiểm tra thông số máy Macbook bằng hệ thống
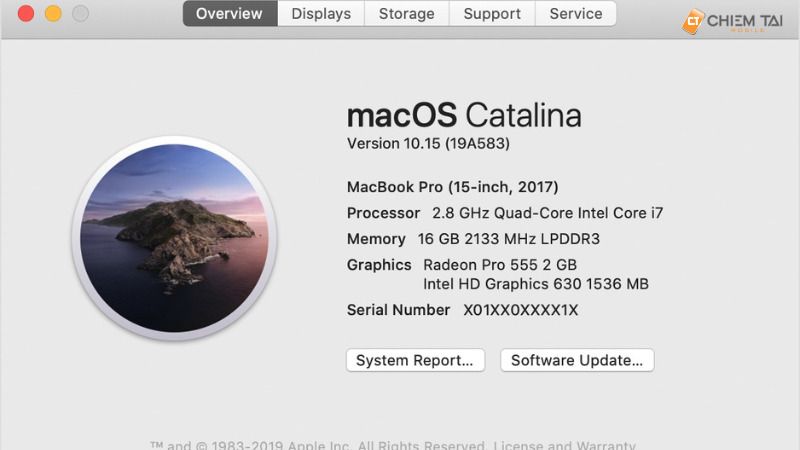
Cách kiểm tra cấu hình máy tính Macbook thì vô cũng đơn giản:
Bước 1: Bạn chọn vào logo quả táo bên góc trái màn hình
Bước 2: Chọn vào dòng “ Giới thiệu về Mac này“
Bước 3: Cửa sổ hiện ra với cái về các thông số máy như:
Tổng quan: xem thông số cấu hình máy và số seri của máy.
Màn hình: Có thể xem được thông sống màn hình của máy.
Ổ lưu trữ: Xem phần ổ cứng đã lưu và dung lượng còn trống.
3. Kiểm tra cấu hình máy tính bằng phần mềm bên thứ 3 miễn phí
3.1. Kiểm tra bằng phần mềm CPU-Z
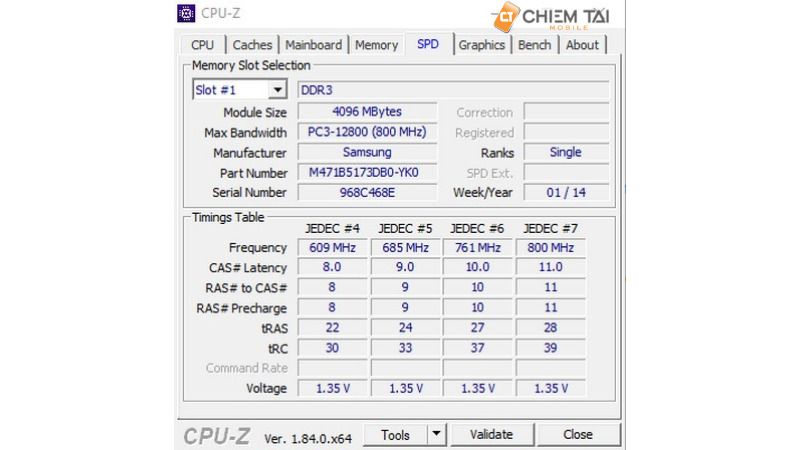
Phần mềm kiểm tra cấu hình CPU-Z là phần mềm kiểm tra cấu hình máy tính và laptop Window một cách đầy nhất. Sau đây Chiêm Tài Mobile sẽ hướng dẫn các bạn cách tải cũng như là kiểm tra cấu hình máy tính.
- Đường dẫn tải phần mềm CPU-Z
- Sau khi đã tải về thì sau đây là các mục hiển thị các thông số như sau:
- Mục CPU: thẻ này sẽ công cấp cho người dùng những các thông tin chi tiết về CPU của người dùng
Trong đó bạn cần xem đến các thông số sau:
- Name: Tên của chip xử lý của bạn, ví dụ: Core 4 Duo E6770, Core i3 322F…
- Package: Loại chân tiếp xúc CPU hay socket, đây là thông số quan trọng vì mỗi dòng chip sẽ chỉ tương thích mỗi dòng socket nhất định
- Specification: Tên đầy đủ của CPU mà bạn đang sử dụng.
- Core Speed: Là xung nhịp của CPU, hoặc có thể gọi là tốc độ chạy của CPU
- Level 2: Thông số về bộ nhớ đệm, hay còn gọi là bộ nhớ tạm thời. Con số này càng lớn thì máy bạn sẽ ít bị nghẽn khi sử dụng
- Cores và Threads: Là số chỉ số nhân và luồng của CPU của bạn đang sử dụng . Số này thường là số chẵn và còn được biết đến với cách gọi: CPU 2 nhân, CPU 6 nhân,CPU 8 nhân…
- Mục mainboard: mục này cung cấp các thông số về Mainboard của máy bạn
Bạn chú ý đến các thông số sau:
- Manufacturer: Là tên cũng như là nhà sản xuất của main đó, ví dụ như: Foxconn, HP, Gigabyte, Dell, Asus
- Model: tên của mainboard bạn đang sử dụng, ví dụ: G41MDV, 82F2… Thông tin này bạn cần nên để tâm để có thể tìm driver để cài cho máy.
- Chipset: Thông tin về chipset trên main, ví dụ: 945, 451H, F61…
- BIOS: Hiển thị các thông tin về hãng sản xuất thêm với ngày sản xuất và ra mắt phiên bản đó
- Graphic Interface: Là thông tin về khe cắm card đồ họa rời trên mainboard, hiện nay có 2 bản phổ biến nhất là AGP và PCI-Express.
- Mục SPD: Mục này cho biết thông tin về Ram và thông số Ram
Một số thông số mà bạn cần quan tâm:
- Slot #: Là số khe cắm Ram mà bạn đang có trên main, và khi bạn sổ xuống thì sẽ hiển Ram tương ứng với khe cắm đó.
- Module Size: Dung lượng RAM ở khe cắm mà đang kiểm tra. Đơn vị là MB (1GB = 1024MB).
Manufacturer: Tên hãng sản xuất RAM.
- Mục Graphics: đây là mục xem thông số card đồ họa rời của máy.
- Display Device Selection: Nếu có nhiều hơn 1 card màn hình, phần này sẽ hiện lên và bạn sẽ chọn card tương ứng. Còn nếu bạn chỉ một card duy nhất thì mục này sẽ không hiểu thị.
- Name: Tên của hãng sản xuất chip đồ họa.
- Size: Dung lượng của card đồ họa (đơn vị MB).
- Type: Kiểu xử lý, con số này cao là card đồ họa của bạn càng tốt và xử lý được nhiều tác vụ đồ họa hơn.
Bạn đã biết kiểm tra cấu hình máy tính vậy còn cách kiểm tra tốc độ máy tính bạn đã biết chưa? Việc kiểm tra tốc độ máy tính rất quan trọng, giúp người dùng làm việc nhanh và hiệu quả hơn, cùng tìm hiểu nhé!
3.2. Dùng MSI Afterburner để kiểm tra phần cứng của máy tính
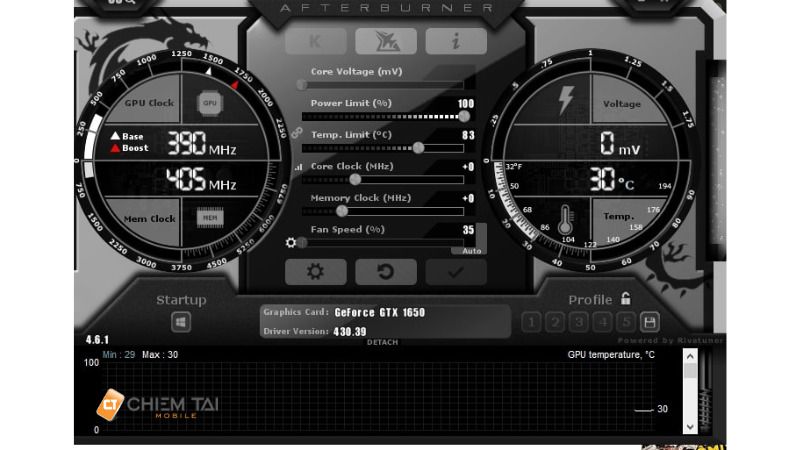
Phần mềm cuối này Chiêm Tài Mobile muốn giới thiệu nó không hẳn là dùng để kiểm tra phần cứng mà nó còn có thể nâng cao tốc độ xử lý của con card đồ họa của bạn lên mức tối đa nói cách khác là ép xung để có giúp bạn trải nghiệm cũng chơi các game thuộc top nặng độ như các dòng AAA và các tác dụng cho người làm đồ họa thiết kế là MSI Afterburner.
Thông thường các bạn sở hữu những chiếc Laptop Gaming của MSI thì ứng dụng sẽ được cài sẵn tiện cho cho việc ép xung và đây cũng cách kiểm tra cấu hình máy tính MSI cho các bạn không hiểu nhiều về công nghệ.
Còn những bạn không sở hữu máy MSI cũng có thể tải về và sử dụng. Sau đây Chiêm Tài Mobile sẽ hướng dẫn tải và một cách hoạt động của MSI Afterburner.
- Bước 1: Truy cập vào link và download MSI Afterburner
Trong quá trình bạn thực hiện download MSI Afterburner ở trong chủ của MSI, bạn sẽ được hệ thống yêu cầu cài đặt thêm ứng dụng Riva Statistics Server. Bạn cứ việc yên tâm bấm tiếp tục vì MSI Afterburner sẽ dựa trên phần mềm này mà hoạt động.
- Bước 2: Cài đặt thông số ở trong Setting.
Các bạn mở mục setting -> chọn mục Monitoring -> sau đó là cài đặt các thông số ở trong này.
Ở trong này bạn chọn những thông số kỹ thuật mà muốn xem trong quá trình sử dụng. Theo như Chiêm Tài Mobile các bạn nên chọn những ô: Frame Rate (Tốc độ khung hình trong một đơn vị thời gian), CPU Usage (Phần trăm CPU sử dụng), RAM Usage (Phần trăm RAM sử dụng), GPU usage (Phần trăm GPU sử dụng), GPU temperature (Nhiệt độ GPU) và CPU Usage (Phần trăm CPU sử dụng).
Trên đây Chiêm Tài Mobile đã hướng dẫn các bạn kiểm tra cấu hình máy tính bằng phần mềm hệ thống cũng như là phần mềm bên thứ ba. Hiện tại, bên cửa hàng của Chiêm Tài Mobile có chương trình tri ân khách hàng, các sản phẩm Xiaomi đang có giá ưu đãi, hãy ghé cửa hàng chúng tôi để được trải nghiệm những sản phẩm tốt nhất. Cảm ơn các bạn đã theo dõi bài viết. Có thắc gì xin hãy bình luận ở phía bên dưới.
Xem thêm một vài mẫu Router Wifi chất lượng tại Chiêm Tài để nâng cao tốc đốc độ lướt web và làm việc online của bạn:
Bài viết liên quan:

















