Nội dung bài viết
Nếu bạn còn đang loay hoay với việc tìm hiểu cách quay màn hình máy tính nhưng không biết phải làm sao, không biết nên dùng phần mềm nào. Thì hôm nay Chiêm Tài Mobile chúng tôi sẽ giới thiệu cho bạn cách quay màn hình máy tính cực kì đơn giản mà ai cũng làm được. Hãy cùng tham khảo bài viết này nhé!
1. Cách quay màn hình máy tính
1.1. Cách quay màn hình máy tính MacBook
Cách quay màn hình máy tính MacBook có hai cách:

1.1.1. Quay và ghi âm màn hình với tổ hợp phím trong MacOS Mojave
Đối với MacOS Mojave, khi bạn muốn quay lại màn hình máy tính của mình. Chỉ cần bạn sử dụng tổ hợp phím Command+Shift+5, máy tính bạn sẽ xuất hiện một khung với những công cụ, giúp bạn có thể quay màn hình máy tính của mình (quay toàn màn hình, quay một phần màn hình được chọn) ngoài ra tính năng này còn cho phép bạn chụp lại ảnh màn hình của mình.
Bước 1: Ấn tổ hợp Command+Shift+5 để mở tính năng ghi màn hình máy tính trên MacBook của bạn.
Bước 2: Chọn nút Record Portion sau đó kéo chọn phần màn hình máy tính bạn muốn ghi lại. Hoặc bấm vào nút kế bên để quay màn toàn màn hình máy tính.
Bước 3: Click vào nút Record để tiến hành quay màn hình máy tính MacBook của bạn.
Bước 4: Bấm vào Stop Recording hoặc tổ hợp phím Command+control+esc để dừng việc quay màn hình máy tính MacBook của bạn.
Lưu ý: bạn cần phải cài đặt một số thứ ở Option để trải nghiệm cách quay màn hình MacBook của bạn tốt hơn:
- Show Floating Thumbnail: để chọn có hiện ảnh Thumbnail sau khi quay kết thúc quay màn hình hay không.
- Save to: chọn vị trí bạn muốn lưu file ghi màn hình máy tính.
- Timer: để thiết lập thời gian bạn muốn bắt đầu với cách quay màn hình máy tính này.
- Microphone: bật Microphone để ghi âm kèm theo giọng đọc của bạn.
Xem thêm: Cách quay màn hình điện thoại Android và iPhone ĐƠN GIẢN
1.1.2. Quay màn hình máy tính MacBook với QuickTime Player
Với cách quay màn hình máy tính MacBook này bạn có thể quay màn hình mà không cần máy MacBook của mình được hỗ trợ MacOS Mojave.
Bước 1: Mở Quick Time Player trên máy tính có sẵn trên MacBook của bạn.
Bước 2: Chọn File (tệp) ở thanh công cụ phía trên màn hình, sau đó chọn New Screen Recording.
Bước 3: Bấm nút Record (dấu chấm tròn màu đỏ) để tiến hành quay màn hình. Bạn có thể click chuột vào bất cứ đâu để tiến hành quay toàn màn hình máy tính. Hoặc kéo chọn vùng màn hình bạn muốn quay màn hình máy tính rồi bấm chọn Start Recording with that area để bắt đầu quay phần màn hình được chọn.
Bước 4: Bấm tổ hợp Command+control+esc để kết thúc quay màn hình.
Lưu ý: Trước khi thực hiện cách quay màn hình máy tính MacBook bạn cần bấm chuột vào mũi tên bên cạnh nút Record để cài đặt một số chức năng sau:
- Chọn Internal Microphone để bật mic nếu muốn ghi lại giọng nói của mình trong quá trình quay.
- Chọn Show Mouse Clicks in Recording, để con trỏ chuột có phần viền mờ màu đen.
1.2. Cách quay màn hình máy tính trên hệ điều hành Windows

Nếu bạn sử dụng máy tính Windows, cụ thể là windows 10. Chúng tôi sẽ hướng dẫn bạn cách quay màn hình máy tính trên Windows 10 mà không cần dùng app.
Bên cạnh kinh doanh các mặt hàng của Xiaomi thì màn hình điện thoại cũng là sản phẩm chủ lực của Chiêm Tài Mobile.
Bước 1: Bấm tổ hợp phím Windows+G để mở ứng dụng Box Gamer Bar. Tại cửa sổ Capture, bạn có thể chọn các biểu tượng lần lượt từ trái sang phải là: Chụp ảnh màn hình, xuất video quay trước đó, quay màn hình máy tính, bật tắt Microphone (bạn có thể bật/ tắt ngay trong lúc quay).
Bước 2: Click vào bánh răng ở cửa sổ capture > ở cửa sổ General chọn Edit more preferences in windows settings. tiếp theo bạn có thể cài đặt thời lượng tối đa khi quay màn hình máy tính windows 10, cài đặt đặt chất lượng video và bật tắt âm thanh video.
Bước 3: Tiến hành Cách quay màn hình máy tính trên windows 10 này bằng cách bấm vào biểu tượng record ở cửa sổ Capture hoặc sử dụng tổ hợp phím Windows+ALT+R.
Bước 4: Bấm tổ hợp Windows+ALT+R một lần nữa để dừng quay màn hình máy tính.
Lưu ý: Máy tính của bạn sẽ tự động lưu video ở thư mục Capture với đường dẫn C: User/admin/video/capture. Do đó nếu bạn muốn xem lại video quay màn hình máy tính của mình bạn có thể tìm video theo đường dẫn C:User/admin/video/capture. Hoặc chọn Show all Capture để tìm và xem lại video.
Trong quá trình học tập và làm việc, bên cạnh việc quay màn hình, những cách giúp chụp màn hình máy tính là vô cùng hữu ích và cần thiết khi cần phải thao tác nhiều trên máy tính. Đừng vội bỏ qua những cách chụp màn hình máy tính nhanh chóng đơn giản nhất nhé!
1.3. Cách quay màn hình máy tính bằng app

Ngoài các công cụ quay màn hình có sẵn trên máy tính, chúng tôi sẽ chia sẻ với các bạn một số cách quay màn hình máy tính khi khi bạn không được hỗ trợ các phần mềm có sẵn. Một số ứng dụng phổ biến được sử dụng hiện nay như:
- Free Cam: đây là một app quay màn hình đơn giản, giúp bạn có thể biên tập, chỉnh sửa hình ảnh và âm thanh. đây là một trợ thủ đắc lực giúp bạn có thể biên tập các khoá học, hội thảo…
- OBS Studio: Là phần mềm không chỉ giúp bạn quay video màn hình với âm thanh và hình ảnh sắc nét. OBS Studio còn có khả năng hỗ trợ chia sẻ video với hình thức Stream trực tiếp trên các nền tảng mạng xã hội.
- Windows FlashBack Express: là phần mềm quay màn hình máy tính có âm thanh cho người dùng mới và có yêu cầu đơn giản. Giao diện làm việc của ứng dụng chỉ tập trung vào quay và xuất video một cách đơn giản và thân thiện với người dùng.
1.4. Cách quay màn hình máy tính với PowerPoint
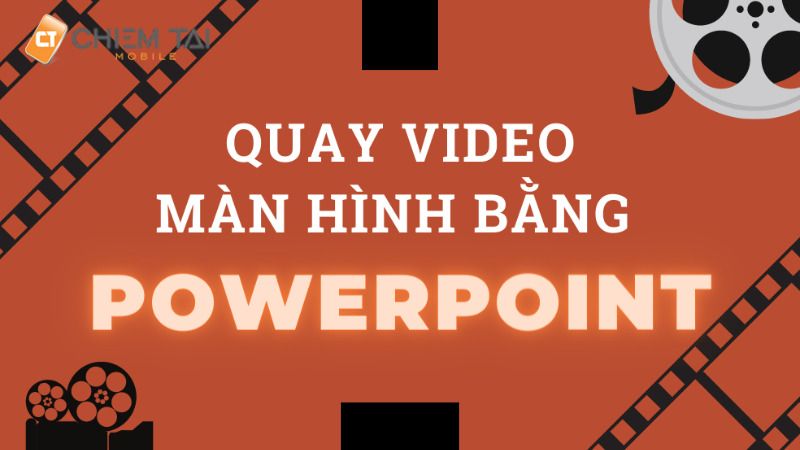
Bước 1: Chọn Slide bạn muốn đặt video quay màn hình máy tính.
Bước 2: Chọn Insert, sau đó bấm chọn Screen Recording.
Bước 3: Ấn chọn Select Area sử dụng tổ hợp phím Windows+Shift+A để chọn vị trí muốn quay màn hình. Ấn Windows+Shift+F để quay toàn màn hình máy tính của bạn.
PowerPoint sẽ tự động ghi lại âm thanh và con trỏ chuột trong quá trình quay video. Nếu muốn tắt âm thanh khi quay ấn Windows+Shift+U, tắt ghi con trỏ ấn Windows+Shift+O.
Bước 4: Ấn chọn Record (Windows+Shift+R). Để bắt đầu quay màn hình máy tính của.
Bước 5: bạn có thể điều khiển việc ghi màn hình máy tính như sau:
- Pause (Windows+Shift+R): để dừng lại việc ghi màn hình máy tính.
- Record (Windows+Shift+R): để tiếp tục ghi màn hình sau khi dừng ghi.
- Stop (Windows+Shift+Q): để dừng hẳn việc quay màn hình máy tính.
Bước 6: Bấm chọn File > Save để lưu video vừa quay màn hình. Video của bạn sẽ được tự động gán vào Slide đã chọn.
Lưu ý: Khi dùng cách quay màn hình máy tính trên Powerpoint. Để lưu video ở thư mục riêng trên máy tính, bạn cần bấm chuột phải vào video trên slide, chọn Save Media as >đặt tên tệp > chọn vị trí lưu và ấn Save.
Việc quay màn hình máy tính thì hình ảnh, âm thanh trong video rất quan trọng, vì thế ta cần thêm một số phụ kiện đi kèm để có một video chất lượng hơn. Hiện tại, cửa hàng Chiêm Tài Mobile chuyên bán các sản phẩm Xiaomi, cùng với các dòng phụ kiện máy tính hiện đại, giá CỰC SỐC. Đến cửa hàng ngay để rinh về những sản phẩm tốt nhất nhé.
2. Lỗi thường gặp và cách sửa lỗi không quay được màn hình máy tính

Trong quá trình sử dụng đôi khi máy tính của bạn bị mắc một số lỗi làm bạn không thể quay màn hình máy tính được, Chiêm Tài Mobile sẽ chia sẻ và giúp bạn tìm ra cách khắc phục.
2.1. Chức năng quay màn hình của Game Bar trên máy tính Windows của bạn không hoạt động
Bạn có thể khắc phục lỗi này như sau:
Bước 1: Mở Settings -> Gaming.
Bước 2: Ở mục Game bar, bật ON ở tùy chọn "Record game clips, screenshots and broadcast using Game bar".
Bước 3: khởi động lại máy tính và bấm tổ hợp Windows+G để kiểm tra kết quả.
2.2. Chức năng quay màn hình trên QuickTime player không hoạt động
2.2.1 Sửa chữa quyền trên ổ đĩa
Trong quá trình sử dụng khi ứng dụng QuickTime Player của bạn thoát đột ngột. Bạn có thể thực hiện như sau:
Bước 1: Mở ứng Disk Utility.
Bước 2: Ổ đĩa muốn sửa chữa và nhấp vào Repair Disk Permission.
Bước 3: Khởi động lại QuickTime player.
2.2.2. Tìm bản Ghi bị bị lỗi trong quá trình quay màn hình
Bước 1: Mở Tiện ích. Tìm kiếm Terminal và mở ra.
Bước 2: Gõ lệnh Top-U và nhấn Enter.
Bước 3: Tìm ID QuickTime của bạn và viết ra. Quay về Terminal, nhập sudo kill process ID, và bấm Enter.
Bước 4: Tìm bản ghi màn hình của bạn bị sự cố theo sơ đồ sau:
$HOME / Library / Containers / com.apple.QuickTimePlayerX / Data / Library / Autosave Information / don't save QuickTime Player Document.qtp composition / Screen Recording.mov.
Tham khảo một vài loại phụ kiện máy tính ngay tại đây:
Qua bài viết này, chúng tôi đã chia sẻ cho bạn cách quay màn hình máy tính và cách khắc phục một số lỗi khi quay, hy vọng bài viết này có thể giúp ích được cho bạn. Nếu muốn tìm hiểu thêm các thông tin thú vị từ chúng tôi hoặc tìm hiểu thêm hãy bấm vào Chiêm Tài Mobile để biết thêm những thông tin thú vị về nhiều dịch vụ khác như: sửa chữa, thay màn Xiaomi, chân sạc, pin,...buôn bán các linh kiện điện thoại sỉ chất lượng cao.
Tại cửa hàng Chiêm Tài Mobile đang có chương trình ưu đãi khách hàng với các sản phẩm Xiaomi chính hãng, giá cả phù hợp với nhiều mức thu nhập. Còn chần chờ gì nữa mà không ghé cửa hàng để được trải nghiệm những sản phẩm mới nhất. Cảm ơn các bạn đã đọc bài viết.
Bài viết liên quan:

















