Nội dung bài viết
- 1. Tại sao bàn phím máy tính không gõ được?
- 2. Một số tình trạng lỗi bàn phím máy tính thường gặp và cách khắc phục
- 3. Hướng dẫn bảo quản bàn phím máy tính hạn chế lỗi
Bàn phím Laptop, bàn phím rời không thể hoạt động hoặc hoạt động không trơn tru đều có thể gây ảnh hưởng đến công việc, làm phiền các hoạt động giải trí của bạn. Các tình trạng hư hỏng, lỗi ở bàn phím có thể rất đa dạng và cách khắc phục theo đó cũng không giống nhau. Dưới đây, Chiêm Tài Mobile sẽ bật mí với bạn một số lỗi bàn phím máy tính không gõ được cũng như chia sẻ các cách khắc phục lỗi mà bạn có thể thử tại nhà.
1. Tại sao bàn phím máy tính không gõ được?
Bàn phím lúc gõ được lúc không, không hoạt động tốt như bình thường có thể là kết quả của các nguyên nhân khác nhau. Những vấn đề này có thể bắt nguồn từ sự xung đột Driver Keyboard, hay bàn phím bị lỗi kết nối, máy tính bị Virus, hoặc thậm chí là do bụi bẩn vật cản bám vào làm cản trở hoạt động của phím tắt.

2. Một số tình trạng lỗi bàn phím máy tính thường gặp và cách khắc phục
2.1. Lỗi không gõ được toàn bàn phím
Trong một số trường hợp, bàn phím máy tính không gõ được bất kỳ phím nào. Phương pháp bạn sẽ sử dụng để sửa bàn phím của mình nếu bàn phím bị khóa hoặc bị đóng băng sẽ tùy thuộc vào các nguyên nhân khác nhau.
2.1.1. Lỗi bàn phím bị khóa chức năng
Bàn phím máy tính sáng đèn nhưng không gõ được có thể là do bạn đã vô tình nhấn một tổ hợp phím khiến bàn phím của bạn ở chế độ ngủ đông (lỗi này thường xuyên được bắt gặp ở máy tính xách tay) hoặc do lỗi hệ thống.
Để khắc phục được lỗi này bạn có thể thử từng bước theo thứ tự dưới đây để giúp bàn phím của bạn hoạt động trở lại.
- Đối với máy tính sử dụng hệ điều hành Windows
→ Nhấp vào biểu tượng cửa sổ Windows trên thanh Taskbar => Ease of Access => Chọn Keyboard ở mục Use Filter Keys bật “On” “Ignore brief or repeated keystrokes and change keyboard repeat rates” và bỏ chọn Show the Filter Keys icon on the taskbar.
- Đối với máy tính sử dụng hệ điều hành OS (các dòng máy Macbook, iMac…)
→ Kiểm tra xem Mouse Key đang bật hay tắt trên Macbook của bạn. Chọn biểu tượng logo Apple ở góc trái màn hình để chạy thử nghiệm, sau đó chọn Preferences, rồi chọn Accessibility và tìm đến phần Mouse & Trackpad. Tại đây, nếu ô Enable Mouse Keys có trạng thái đang bật, hãy bỏ chọn nó và tiến hành kiểm tra bàn phím.

2.1.2. Bàn phím bị lỗi phần cứng
Một trong những nguyên nhân có khả năng cao nhất dẫn đến việc bàn phím bị liệt có thể là do phần cứng của máy hoặc phần mềm đang hoạt động. Khi bàn phím máy tính không hoạt động, điều đầu tiên bạn cần làm là kiểm tra xem liệu đây có phải là lỗi phần cứng của máy. Để kiểm tra, bạn có thể thực hiện thao tác sau.
→ Nhấn và giữ nút nguồn máy tính của bạn cho đến khi màn hình tắt. Sau đó, khởi động lại máy tính của bạn sau một hoặc hai phút và kiểm tra xem bàn phím có hoạt động không. Trong trường hợp bàn phím hoạt động lại bình thường thì điều này đồng nghĩa phần mềm đã hoạt động trước đó gây ra lỗi liệt bàn phím. Còn nếu ngược lại, bạn có thể khẳng định lỗi bàn phím bắt nguồn từ lỗi phần cứng, lúc này bạn nên mang đến các cửa hàng uy tín để sửa chữa.
2.1.3. Bàn phím bị lỗi Driver
Driver bị hỏng hoặc lỗi thời có thể gây ra sự cố kết nối giữa bàn phím và máy tính của bạn cho dù đó là bàn phím có dây hay không dây. Hiển nhiên, điều này cũng có thể là nguyên nhân dẫn đến lỗi bàn phím máy tính không gõ được. Tuy nhiên, lỗi này chỉ thường bắt gặp ở các dòng máy sử dụng hệ điều hành Windows. Để khắc phục, hãy thử cập nhật Driver theo thứ tự các bước sau
→ Sử dụng bàn phím ảo (on-screen keyboard) => chọn Start => Run. Khi cửa sổ Run xuất hiện, nhập mã lệnh devmgmt.msc, rồi chọn OK => Tiếp theo, chọn mục Device Manager => Keyboards => Standard PS/2 Keyboards => kích chuột phải, chọn Update Driver Software => Tại thời điểm này, phiên bản trình điều khiển máy tính của bạn có thể đã được cập nhật. Nếu không, hãy chọn Search automatically for updated driver software để yêu cầu hệ điều hành tìm bản driver mới cho máy tính => Vào thẻ Action => Scan for hardware changes.
Nếu cách đó không hiệu quả, thì bạn hoàn toàn có thể gỡ cài đặt và cài đặt lại trình điều khiển thiết bị. Bạn có thể cần tải xuống trình điều khiển từ trang web của nhà sản xuất.
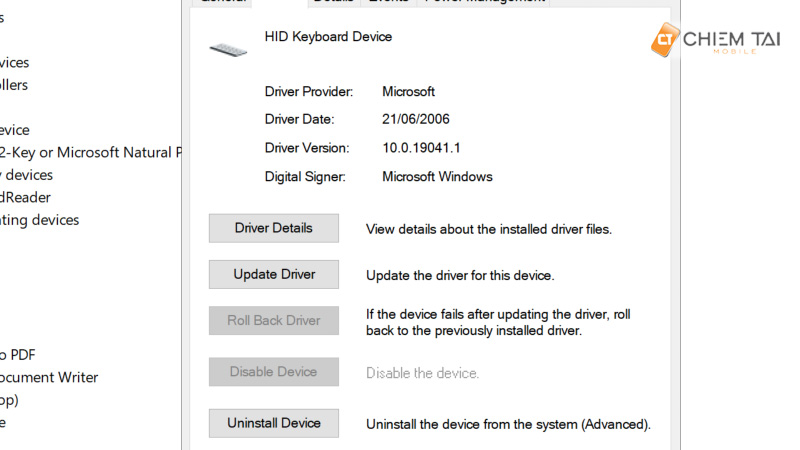
2.1.4. Do máy tính bị virus
Việc sử dụng đa dạng các trang web, trình duyệt có thể vô tình khiến máy tính của bạn bị nhiễm Virus. Lúc này, bàn phím máy tính không gõ được một số chữ hoặc thậm chí là chạy loạn lên. Có thể, bàn phím máy tính đã là một trong những nạn nhân của các loại Virus đó.
→ Trong trường hợp này, hãy chạy những phần mềm diệt virus và reset lại máy tính của bạn. Nếu tình huống phức tạp hơn khả năng của bạn, hãy nhanh chóng mang máy tính của bạn đến các cửa hàng uy tín để kiểm tra và sửa chữa.
2.1.5. Bàn phím bị lỗi kết nối
Bạn có thể bắt gặp tình trạng bàn phím rời không gõ được bất cứ lúc nào. Trong trường hợp đó, hãy thử các cách sau.
→ Nếu bạn đang sử dụng bàn phím có dây, hãy đảm bảo rằng đầu nối được cắm chắc chắn vào cổng USB và đầu nối này còn nguyên vẹn mà không bị hư hại. Cách tốt nhất để làm điều này là ngắt kết nối hoàn toàn bàn phím và sau đó kết nối lại.
→ Nếu bạn đang sử dụng bàn phím không dây, cổng USB mà bàn phím kết nối cũng phải được cắm trong cổng USB. Thử rút hẳn bàn phím, sau đó ghép nối lại bàn phím với máy tính của bạn và khởi động lại.
→ Đối với bàn phím Bluetooth, hãy kiểm tra pin và kết nối Bluetooth của bàn phím với máy. Hoặc tiến hành thiết lập lại kết nối giữa bàn phím và máy tính bằng cách Bật chế độ Discoverable Mode hoặc chọn nút tắt bàn phím => Chọn Charms, chọn Change PC Setting, sau đó chọn Devices => Mở lại bàn phím, chọn lại Discoverable Mode, chọn Add a Device, chọn bàn phím Bluetooth.

2.2. Lỗi bàn phím máy tính không gõ được Tiếng Việt
Tại sao bàn phím máy tính không gõ được dấu? Nguồn gốc của vấn đề này phần lớn là do Unikey. Có thể bạn chưa cài đặt Unikey cho máy tính hoặc điều chỉnh phần mềm này chưa đúng. Dưới đây là cách điều chỉnh Unikey đúng cho Tiếng Việt.
→ Mở hộp thoại UniKey - Shortcut Properties => chọn thẻ Compatibility => Change settings for all user => Privilegde Level => đánh dấu tick vào mục Run this program as an administrator => Nhấn OK
2.3. Lỗi bàn phím số trên máy tính không gõ được
Bạn không thể dùng các phím số trên bàn phím phổ biến là do nút Numlock bị tắt hoặc bị vô hiệu hoá.
=> Cách sửa bàn phím không gõ được số lúc này là chỉ cần nhấn NumLock để bật các phím số lên. Đèn LED hoặc thông báo xuất hiện trên màn hình máy tính xác nhận rằng bàn phím số đã được bật.
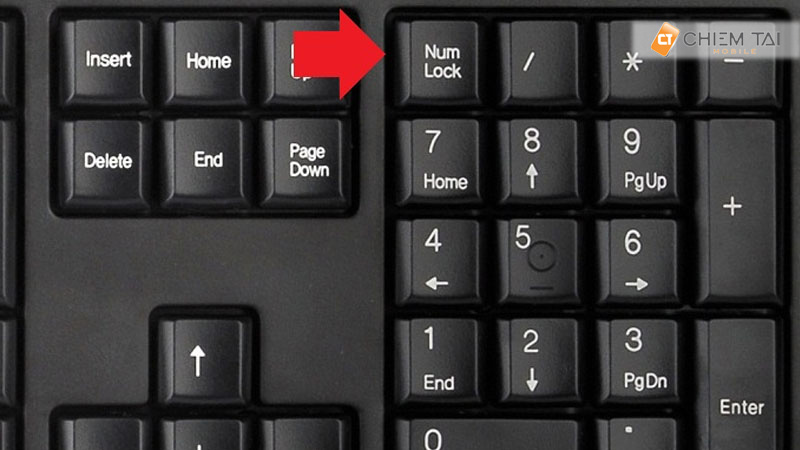
2.4. Lỗi bàn phím máy tính không gõ được một số chữ
Nếu bàn phím của máy tính xách tay bị ghi đè bởi một nhóm phím cụ thể, điều này cho thấy rằng mạch phím đã bị chạm. Bàn phím được cấu tạo bởi ba lớp, do đó có hai lớp mạch ở phía dưới và một lớp phím ở trên, vì vậy để sửa chữa mạch điện bàn phím
→ hãy tháo bàn phím ra và dùng máy đo mạch để xác định mạch điện bị hỏng và sử dụng cáp mềm như: Dùng bút 5B hoặc bút trang điểm vẽ lại mạch phím và dùng keo dẫn điện để phủ kín mạch. Tuy nhiên, việc này đòi hỏi phải có kỹ thuật đặc biệt, cho nên, bạn nên mang bàn phím đến các cửa hàng kỹ thuật để được hỗ trợ tuyệt đối.
2.5. Lỗi bàn phím không gõ được một phím tắt
Bàn phím bẩn có thể dẫn đến một hoặc một vài phím không hoạt động hoặc bị kẹt và phím tắt bị kẹt ở vị trí ấn xuống có thể ngăn bất kỳ phím nào khác phản hồi.
→ Để sửa lỗi không gõ được bàn phím trên máy tính, đối với những bàn phím bị kẹt do bụi bẩn, bạn có thể tự vệ sinh bàn phím tại nhà bằng bộ dụng cụ vệ sinh máy tính, dùng nhíp nhẹ nhàng loại bỏ các phím bị liệt, nhặt sạch bụi bẩn dưới phím, căn chỉnh các xương phím cho phù hợp rồi lắp lại phím.

2.6. Liệt bàn phím do dính nước, chất lỏng
Nếu bạn chẳng may đổ nước hoặc một thứ chất lỏng gì đó lên bàn phím máy tính của mình và điều này khiến việc hoạt động của bộ bàn phím không còn bình thường. Hãy nhanh chóng thử các cách sau.
→ Tắt bàn phím ngay lập tức, dùng giấy thấm để lau khô và dùng máy sấy tóc để làm khô.
→ Lật ngược máy tính xách tay để ráo nước bàn phím, dùng khăn giấy lau khô bên ngoài, sau đó sấy khô bằng máy sấy tóc.
→ Nếu hai cách trên không có tác dụng, bạn hãy mang máy đến cửa hàng kỹ thuật và nhờ họ thay thế IC mới.

3. Hướng dẫn bảo quản bàn phím máy tính hạn chế lỗi
3.1. Sử dụng bộ dụng cụ vệ sinh dành riêng cho máy tính và bàn phím
Trong không khí sẽ có rất nhiều bụi bẩn mà mắt thường không nhìn thấy được, những bụi bẩn này có thể bám vào các khe của bàn phím máy tính của bạn, tích tụ lâu ngày khiến bàn phím bị trục trặc, không hoạt động bình thường. Vì vậy, một trong những cách đơn giản nhất để bảo quản bàn phím máy tính của bạn đó là thường xuyên làm sạch cho máy tính cũng như bàn phím máy tính của bạn bằng cách sử dụng bộ dụng cụ vệ sinh máy tính.

3.2. Hạn chế tác động bên ngoài lên bàn phím
Bên cạnh vệ sinh bàn phím thường xuyên, bạn nên hạn chế va chạm hoặc tránh làm đổ chất lỏng trực tiếp lên bàn phím máy tính của bạn. Bởi vì, những tác động này có thể làm giảm tuổi thọ bàn phím máy tính của bạn đáng kể đấy!
Tham khảo nhanh các loại bàn phím tốt nhất tại đây:
3.3. Thường xuyên cập nhật phần mềm, hệ điều hành
Cuối cùng, bạn nên thường xuyên theo dõi và cập nhật hệ điều hành của máy tính lên phiên bản mới nhất để các ứng dụng và phần mềm trên máy tính tương thích với nhau, tránh tình trạng bị xung đột Driver dẫn đến việc bàn phím máy tính không gõ được.
Trên đây là một vài tình trạng lỗi bàn phím máy tính không gõ được và cách khắc phục của các lỗi đó. Chiêm Tài Mobile mong rằng những chia sẻ này sẽ giúp ích được cho bạn và giúp bạn tránh được những lỗi bàn phím máy tính không gõ được. Bên cạnh đó, hãy thường xuyên bảo quản các thiết bị điện tử của mình và biết chọn lựa những sản phẩm bàn phím máy tính chất lượng để hạn chế nhiều nhất những vấn đề phát sinh bởi bàn phím bạn nhé!
Ngoài những vấn đề hư hỏng ở máy tính, điện thoại cũng là một trong những thiết bị điện tử gần gũi nhất của chúng ta và thường bắt gặp các trường hợp gặp trục trặc trong cài đặt và sử dụng. Ví dụ, màn hình điện thoại không vuốt được cũng là một trong những lỗi mà chúng ta hay gặp và cách giải quyết cũng đã được Chiêm Tài Mobile chia sẻ. Các bạn có thể tham khảo thêm tại trang web của Chiêm Tài Mobile bạn nhé!
Trong những năm gần đây, Xiaomi đang là thương hiệu sản xuất nhiều thiết bị điện tử chất lượng với giá thành hợp lý và cũng đang là nhãn hiệu được mọi người tin dùng. Hãy ghé cửa hàng Chiêm Tài để lựa chọn cho mình những sản phẩm Xiaomi chính hãng, giá tốt nhất bạn nhé!
Bài viết liên quan:
- Cách quay màn hình máy tính đơn giản nhanh chóng nhất.
- Cách chụp màn hình máy tính toàn màn hình và từng phần.
- Cách đặt mật khẩu máy tính nhanh chóng đơn giản nhất.
- Hướng dẫn cách kiểm tra tốc độ máy tính dễ dàng.
- Cách kiểm tra cấu hình máy tính chi tiết các bước thực hiện.

















